Jak zoptymalizować pamięć RAM? Możesz poprawić wydajność komputera
Szkoda by było, gdyby podzespoły w twoim komputerze nie pracowały z pełną wydajnością. Zobacz, co zrobić, by pamięć RAM w twoim komputerze działała pełną parą.

Pamięć RAM to jeden z bardziej kłopotliwych elementów komputera jeśli chodzi o optymalizację działania. W teorii wystarczy wybrać w UEFI BIOS odpowiedni profil, zapisać ustawienia i uruchomić komputer. W praktyce czasami może się to nie sprawdzać.
Szybsza pamięć RAM oznacza szybsze działanie całego komputera. Zarówno gry, jak i programy użytkowe potrafią zrobić użytek z pamięci o wyższym taktowaniu. Niekoniecznie trzeba ją od razu podkręcać, czasami po prostu wystarczy zoptymalizować jej działanie.
Często zdarza się, że pamięć RAM w komputerze pracuje znacznie poniżej swoich możliwości. Jak to sprawdzić?
Jak przyśpieszyć pamięć RAM w komputerze?
Najprościej zrobić to, stosując profile XMP/DOCP/EXPO, które są niczym innym, jak gotowymi ustawieniami RAM. W teorii wystarczy tylko je załadować i... komputer może przestać się uruchamiać, a jedynym sposobem postawienia go na nogi, może być reset ustawień BIOS (np. za pomocą przycisku CLRCMOS na PCB bądź tylnym panelu płyty).
Nie zawsze bowiem profil SPD zapisany w pamięci RAM współgra idealnie z możliwościami płyty głównej i procesora. Profile opisują wyłącznie to, z jakimi maksymalnymi parametrami może działać pamięć RAM, a nie, że będzie działać w każdym przypadku. Nie uruchomimy pamięci RAM DDR4 z taktowaniem 4000 MT/s o takim profilu, jeśli procesor będzie mógł obsłużyć tylko 3800 MT/s.
Jakie ustawienia RAM będą optymalne dla procesorów Ryzen dla podstawki AM4 (DDR4) i AM5 (DDR5)?
Konfiguracja RAM DDR5 (AMD AM5) - optymalne ustawienia
Pierwszym krokiem jest sprawdzenie z jaką rzeczywistą prędkością działa pamięć RAM w naszym komputerze i jakie są jej teoretyczne możliwości. Z pomocą przyjdzie nam CPU-Z (niewielka aplikacja do pobrania za darmo).
Interesują nas dwie zakładki, a mianowicie Memory oraz SPD. W pierwszej znajdziemy informację o tym z jaką częstotliwością i przy użyciu jakich opóźnień pamięć działa aktualnie, a w drugiej znajdziemy informacje na temat profilów, a więc również maksymalnych możliwości pracy gwarantowanych przez producenta.
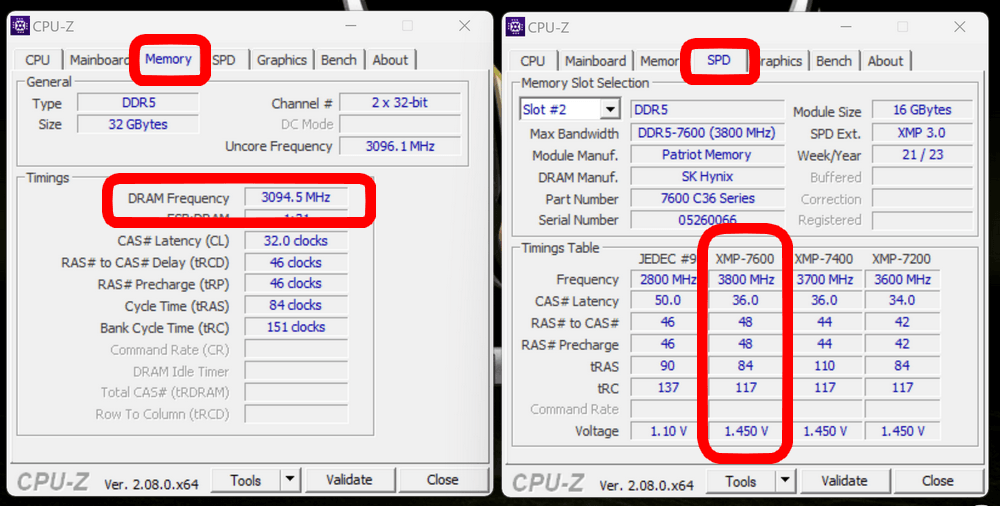
Jak widać na powyższym zrzucie ekranowym, pamięć RAM w testowym komputerze działa z rzeczywistym taktowaniem 3100 MHz (wartość 3094 MHz bierze się z minimalnie niższego taktowania magistrali systemowej i nie należy się tym przejmować), a więc efektywnie jest to 6200 MT/s (Double Data Rate - taktowanie x2). Dawniej przy taktowaniu efektywnym również używano MHz (i w wielu przypadkach nadal się to robi), ale potem ktoś zdecydował, że to nieprecyzyjne określenie (a wręcz wprowadzające w błąd ) i dzisiaj opisujemy je za pomocą MT/s.
Tymczasem w zakładce SPD widzimy, że najwyższy profil tej pamięci to 3800 MHz, a więc 7600 MT/s. To co, włączamy? Chwileczkę, następnym krokiem jest sprawdzenie możliwości płyty głównej, co zrobimy na stronie producenta.
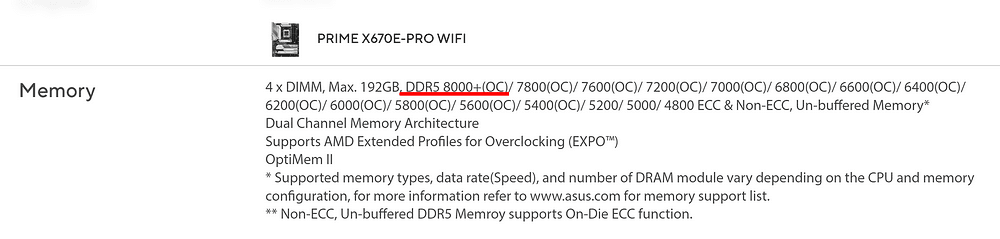
Testowa płyta umożliwia wykorzystanie pamięci powyżej 8000 MT/s, więc profil 7600 MT/s powinien jak najbardziej działać sprawnie. Kłopot w tym, że pomimo tego, że płyta potrafi obsłużyć pamięci RAM powyżej 8000 MT/s, to kontroler RAM nie znajduje się na płycie, a w procesorze. To od procesora więc zależy, jaką pamięć RAM uda nam się obsłużyć. Dodatkowo dochodzi kwestia pracy w trybie synchronicznym i asynchronicznym.
O ile użytkownicy procesorów Intela nie powinni się zbytnio przejmować taktowanie asynchronicznym (gdy wartości DRAM Frequency oraz Uncore są różne), tylko cisnąć jak najwyższe taktowanie, to nieco inaczej jest w przypadku platformy AMD AM5.
Otóż procesory AMD Ryzen dla podstawki AM5 najlepiej działają w trybie synchronicznym. Stosując asynchroniczny profil 7600 MT/s sprawiamy, że procesor będzie działać nieco wolniej. Aktualny sweet spot (może się to zmieniać wraz z aktualizacjami BIOS) dla procesorów Ryzen AM5 to 6000-6400 MT/s z zastrzeżeniem, że nie w każdym przypadku uda się sięgnąć 6400 MT/s (3200 MHz) przy taktowaniu synchronicznym - wiele zależy od modelu płyty głównej i procesora. W praktyce 6200 MT/s w trybie synchronicznym można osiągnąć prawie zawsze i stąd też taka wartość (3100 MHz) w zrzucie ekranowym CPU-Z. Przy takich ustawieniach procesor będzie działać optymalnie jeśli chodzi o taktowanie RAM.
Po upewnieniu się, że komputer przy takim taktowaniu RAM działa poprawnie (o czym w dalszej części tekstu), można zająć się szlifowaniem opóźnień (CL), tak by z kolei uzyskać jak najniższą wartość.
Zobacz inne poradniki na łamach Spider's Web:
Konfiguracja RAM DDR4 (AMD AM4) - optymalne ustawienia
Sytuacja analogicznie wygląda w przypadku procesorów AM4 (z pamięciami DDR4). Optymalną wartością RAM dla procesorów Ryzen na tą podstawkę jest 3600-3800 MHz. Kupowanie szybszych pamięci do tych procesorów mija się z celem, ale wyjątkiem od tej reguły z procesory G, z szybkimi zintegrowanymi grafikami, w które wbudowano znacznie doskonalszy kontroler pamięci. Jako że zintegrowane grafiki korzystają z pamięci RAM, to ich taktowanie mocno wpływa na wydajność iGPU.
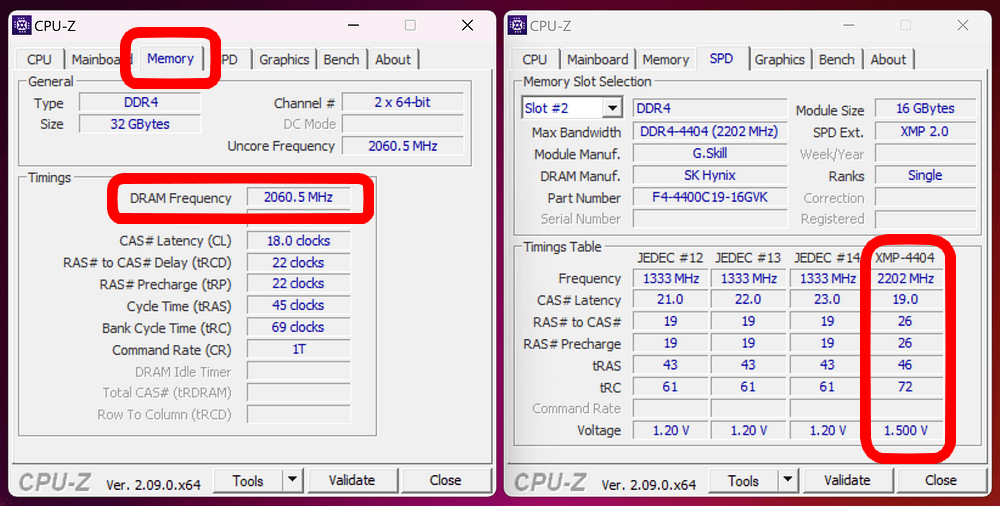
Przy sprawdzaniu aktualnego taktowania RAM, możliwości pamięci i płyty głównej należy wykonać analogiczne kroki jak w przypadku AM5.

W przypadku procesorów G (np. Ryzen 7 5700G) płyta powinna obsłużyć nawet pamięci RAM DDR4 o taktowaniu powyżej 5000 MT/s. Jak podpowiada zakładka SPD, pamięć RAM zainstalowana w tym komputerze może działać z maksymalnym taktowaniem 4400 MT/s (2200 MHz). Okazało się jednak, że powyżej 4200 MT/s (2100 MHz) płyta automatycznie przechodzi w tryb asynchroniczny. Można z tym walczyć (choćby przez zwiększanie napięcia i wymuszenia wyższego taktowania uncore), ale ja zdecydowałem się na obniżenie taktowania do 2066 MHz (4133 MT/s) co jest optymalnym ustawieniem jeśli chodzi o przepustowość RAM i zachowanie trybu synchronicznego. Równocześnie udało mi się znacznie obniżyć opóźnienia i napięcie pamięci RAM w stosunku do najwyższego profilu.
Mamy już więc pewną jasność co do ustawień RAM na platformach AMD AM4 i AM5, ale gdzie dokonać stosownych modyfikacji? Można to zrobić choćby za pomocą oprogramowania Ryzen Master, ale zdecydowanie najlepiej zrobić to za pomocą ustawień UEFI BIOS.
Dlaczego najlepiej modyfikować ustawienia RAM w UEFI BIOS?
Bo są one stosowane natychmiast po włączeniu komputera (a nie jak w przypadku oprogramowania - dopiero po załadowaniu systemu) i BIOS udostępnia nam najwięcej opcji modyfikacyjnych. Gdzie szukać podstawowych opcji do obsługi RAM? Omówimy to na podstawie UEFI BIOS firmy ASUS. W przypadku innego producenta płyty głównej może się to nieco różnić, ale podstawowe opcje zawsze znajdziemy w podobnym miejscu.
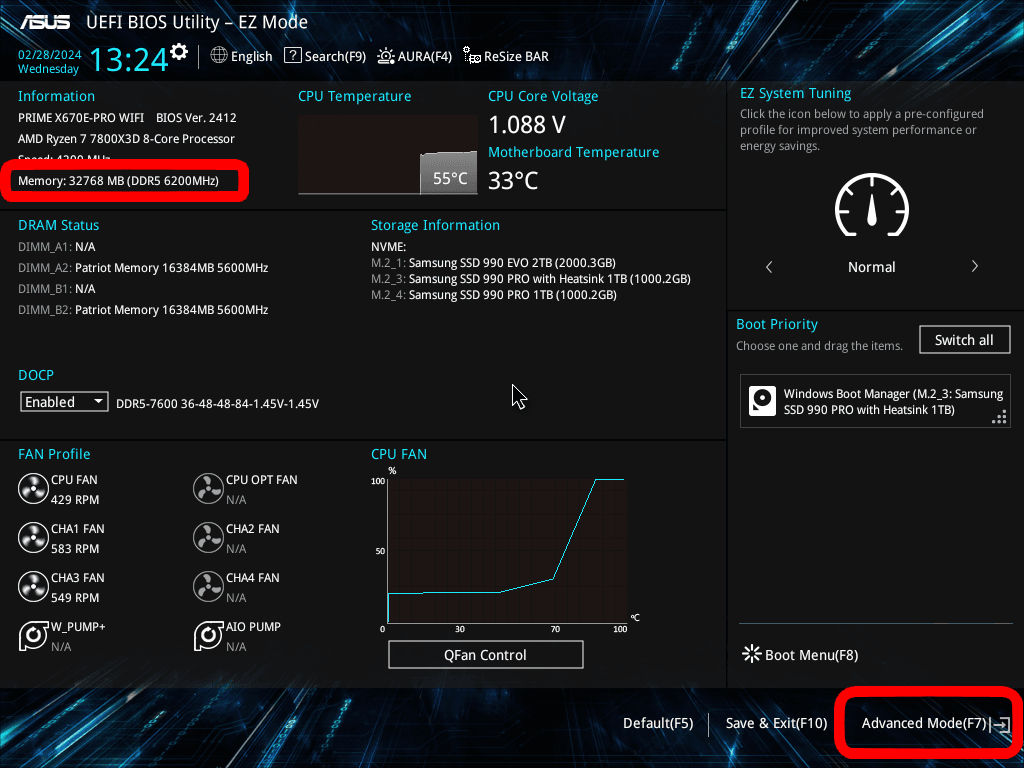
By wejść do UEFI BIOS należy wcisnąć przycisk Del podczas uruchamiania komputera. Już na pierwszym ekranie (tryb EZ) zobaczymy aktualne (efektywne) taktowanie RAM, ale po więcej szczegółów należy udać się do trybu zaawansowanego (Advanced Mode).
W trybie zaawansowanym znajdujemy zakładkę Ai Tweaker. Dzięki Ai Overclock Tuner decydujemy się, czy chcemy skorzystać z gotowych profilów, a w DOCP (może to być zarówno DOCP, jak i EXPO, czy też XMP w przypadku procesorów Intela) wybieramy ten profil, który nas interesuje. Możemy załadować dany profil, ale wybrać inne taktowanie RAM (Memory Frequency). Jest to przydatne, gdy komputer po załadowaniu profilu nie działa poprawnie. Można wtedy wybrać dany profil, ale minimalnie obniżyć taktowanie RAM.
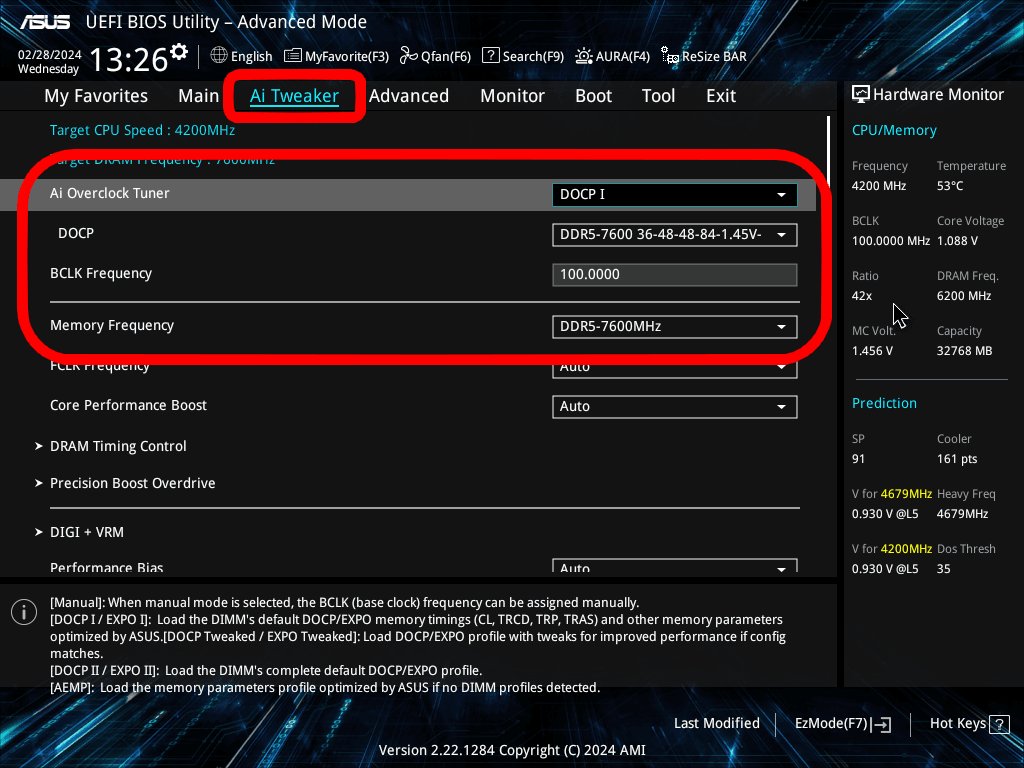
Co jeśli procesor i płyta główna powinny jak najbardziej obsługiwać dany profil, a komputer wciąż nie działa poprawnie? Oprócz wspomnianego wcześniej obniżenia taktowania można spróbować również minimalnie podnieść napięcie na RAM. Mówimy tu o naprawdę niskich wartościach, które z pewnością nie zaszkodzą sprzętowi, a mogą poprawić stabilność działania, a więc np. zmianę wartości z 1.45v na 1.46-47v.
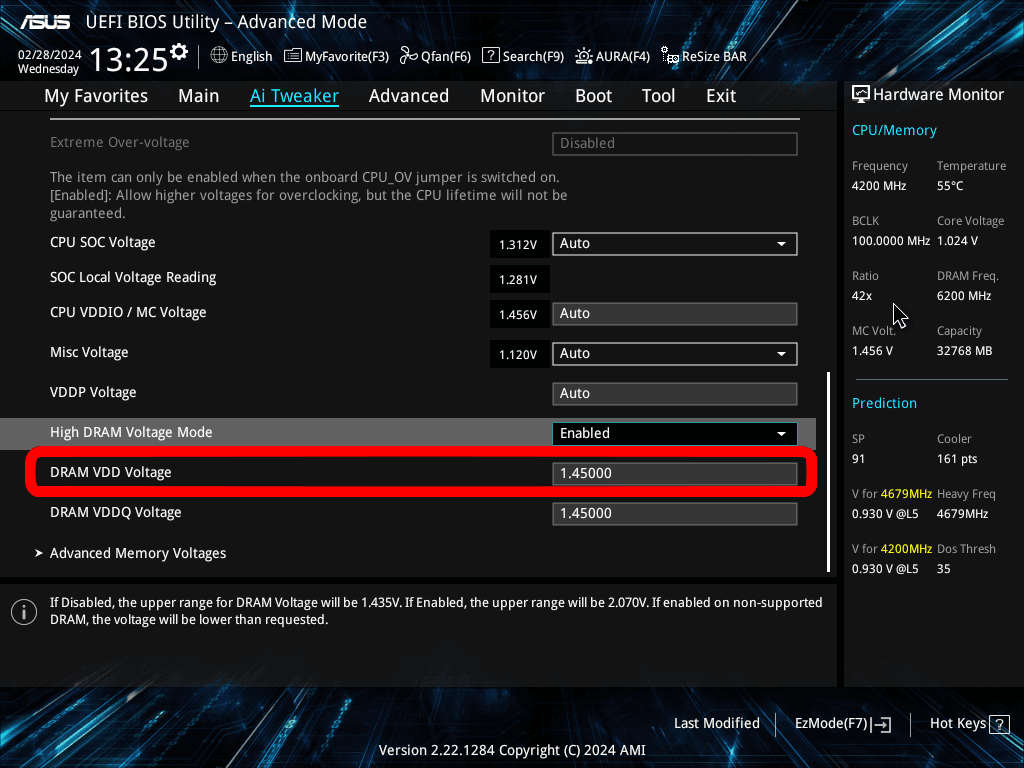
Po załadowaniu profilu komputer w ogóle przestaje się uruchamiać? Bez paniki, nic się nie dzieje. Zresetujcie BIOS (położenie przycisku CLRCMOS poznacie przy pomocy instrukcji do płyty) i próbujcie jeszcze raz.
Jak sprawdzić stabilność działania pamięci RAM?
Komputer uruchamia się z nowymi ustawieniami RAM, ale nie macie pewności, czy wszystko działa prawidłowo?
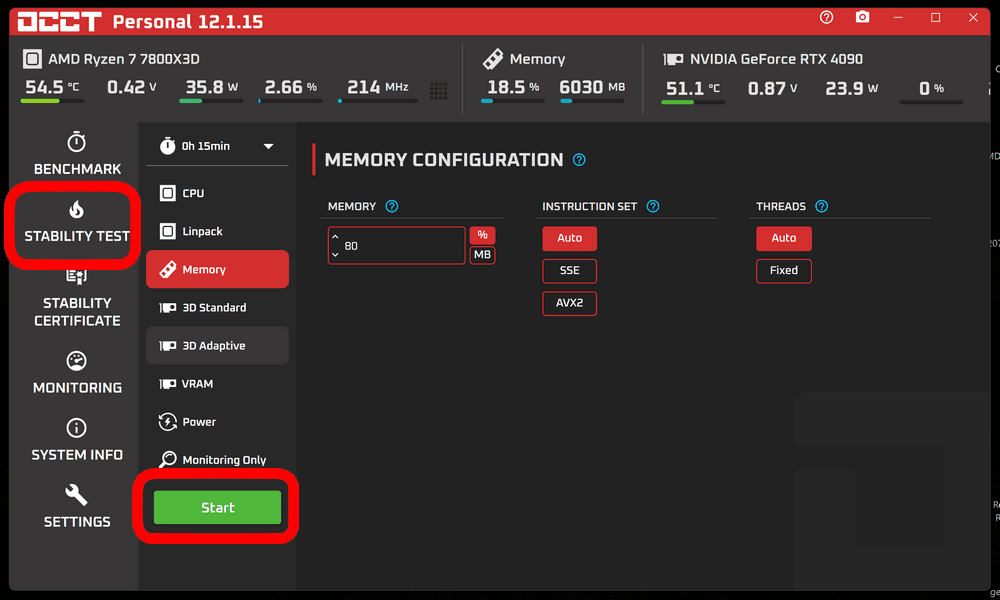
Skorzystajcie z oprogramowania testującego takiego jak OCCT. Wystarczy wejść w zakładkę Stability Test, wybrać Memory i uruchomić test za pomocą przycisku Start.
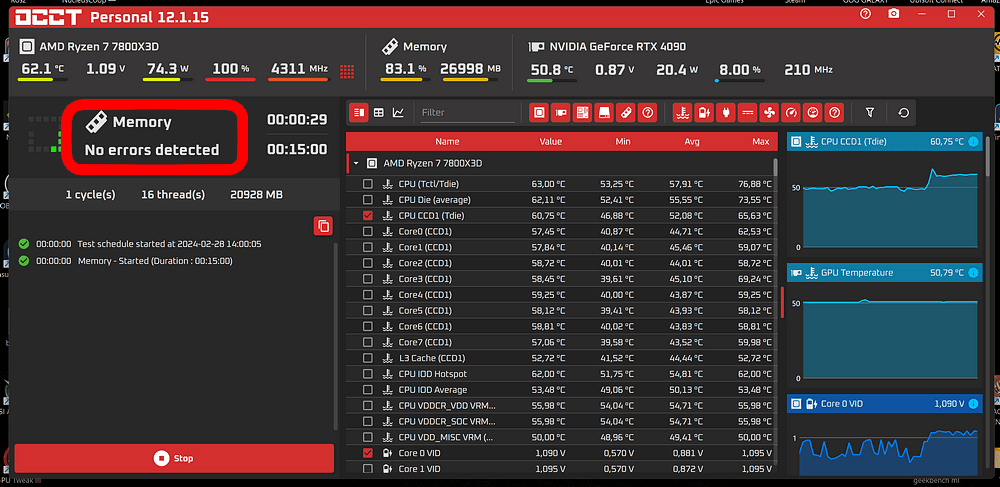
Czas trwania testu można dowolnie regulować - w rzadkich przypadkach błędy mogą się pojawić dopiero po kilkugodzinnej pracy komputera.
Gdy wszystko działa prawidłowo i macie ochotę na dalszą optymalizację pamięci RAM, to można się zabrać za opóźnienia (CL). To jednak historia na zupełnie inny artykuł.







































