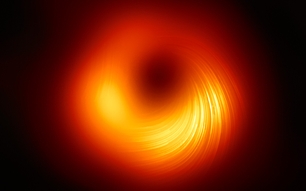Windows 10, czyli największa premiera Microsoftu od lat - kompendium wiedzy Spider's Web
Już jutro (29.07 - środa) Windows 10 zadebiutuje na rynku i będzie dostępny do pobrania za darmo dla każdego posiadacza Windows 7 lub nowszego. Ale czy warto aktualizować? Czy zostać przy obecnym Windows? A może, tak po prostu, rzucić to wszystko w cholerę i kupić MacBooka? Odpowiemy na wszystkie wasze pytania!

Windows 10 to największy krok w historii ewolucji tego systemu od dawien dawna. Nie bez powodu Microsoft zastosował marketingową sztuczkę, omijającą Windows 9. Firma nawet w nazwie chce podkreślić, ze to zupełnie nowy Windows. I ma do tego święte prawo.
Zupełnie nowa platforma uniwersalnych aplikacji, zupełnie nowa przeglądarka internetowa, długo oczekiwane usprawnienia na Pulpicie, DirectX 12, integracja środowisk dotykowego i kursorowego, wirtualne pulpity, nowy model aktualizacji systemu… ufff, można wymieniać i wymieniać. Zaraz, zaraz… można? To wymieniamy! I, oczywiście, oceniamy.
Część z was zapewne zauważy, że obecne w tej recenzji materiały były już publikowane na łamach Spider's Web. Tak jak obiecaliśmy już dawno temu, korzystałem z tego systemu do pracy i zabawy jako jedynej platformy i dzieliłem się na bieżąco swoimi wrażeniami. Teraz zbieramy to wszystko w jedną całość, aktualizujemy o nowe spostrzeżenia i publikujemy jako kompletną recenzję nowego systemu operacyjnego Microsoftu.
Windows 10 sprawdzaliśmy na trzech urządzeniach: hybrydowym notebooku HP Spectre x360 (instalacja na czysto), hybrydzie Surface Pro (aktualizacja obecnego tam Windows 8.1) i tablecie Iconia W3. Chcielibyśmy powiedzieć, że na wszystkich urządzeniach aktualizacja poszła gładko, ale... niestety, nie możemy.
HP Spectre x360 do dziś nie ma pełnego zestawu sterowników, co oznacza, że nie działa mi automatyczne przełączanie się w tryb tabletu (trzeba to robić ręcznie, na szczęście to tylko dwa kliknięcia myszką / palcem). Z kolei aktualizacja Iconii wymagała od nas... użycia karty pamięci lub pendrive'a. Ów tablet ma za mało pamięci masowej do przeprowadzenia aktualizacji, co oznacza, że trzeba skorzystać z pomocniczego sprzętu. Lub go dokupić.
Na dodatek przez pierwsze kilkanaście godzin od instalacji system zachowywał się bardzo... dziwne. Wykonywał dużo operacji na dysku, często zwalniał i zdecydowanie był czymś bardzo zapracowany. I to do tego stopnia, że potrafił pracować niestabilnie. Wszystkie problemy jednak z czasem zniknęły. Najwyraźniej Windows 10 wykonuje jakieś operacje tuż po instalacji i wykonuje ich bardzo wiele. Co skutecznie psuje pierwsze wrażenia z obcowania z tym systemem.
Nie napotkaliśmy jednak żadnych wartych wspomnienia trudności technicznych. Na wszystkich trzech urządzeniach (od stareńkiego Atoma, przez Ivy Bridge aż po Broadwell, od 2 GB RAM do 8 GB RAM) system działa sprawnie i wydajnie. Pominęliśmy też opisywanie elementów znanych z Windows 8.x i Windows 7, które są w tym systemie również obecne, z dość oczywistych względów. Pamiętajcie jednak, że służymy wam pomocą i informacjami w komentarzach.
Przechodząc więc do rzeczy...
Z punktu widzenia funkcjonalności, Menu Start w Windows 10 nie oferuje nic nowego
Najbardziej eksponowaną nowością w Windows 10 nie są uniwersalne aplikacje, a wielki powrót Menu Start. Ma ono sporo zalet nad poprzednią jego wersją, choć po głębszej analizie okazuje się, że nie oferuje praktycznie żadnych, z punktu widzenia wydajności pracy, usprawnień. To dlaczego jest właściwie lepsze?
Brak Menu Start był jednym z największych problemów Windows 8. Użytkownicy Windows byli przyzwyczajeni do tego rozwiązania nie tylko od lat, ale i od dekad. Co więcej, nawet systemy operacyjne konkurencji niejednokrotnie oferowały coś bardzo podobnego. Po pierwsze: bo to dobre rozwiązanie. Po drugie: bo znajome i zrozumiałe dla wszystkich.
Ekran startowy Windows 8 był znacznie bardziej funkcjonalny od Menu Start. Ale obsługiwany był w zupełnie inny sposób, a więc tracił atut bycia znajomym i zrozumiałym. Na dodatek pojawił się zarzut, że owo menu zajmuje zbyt wiele miejsca na ekranie. Nie jestem pewien, czy to zasadna skarga: ekran startowy oferował więcej miejsca na umieszczanie informacji czy funkcji, a nie widzę scenariusza użytkowania, w którym przy wywoływaniu Menu Start potrzebny był podgląd na aplikacje w tle. Nie zamierzam jednak dyskutować z bardzo istotną zasadą „nasz klient, nasz pan”.
W Windows 10 nie wraca Menu Start. Nie jest też dostępny ekran startowy w formie znanej z Windows 8 (choć jest coś bardzo podobnego, co szerzej omówimy za chwilę). Zamiast tego Microsoft stworzył całkiem zgrabną hybrydę. Zmiany jednak są przede wszystkim wizualne, dotyczą skarg użytkowników na Windows 8, a większość zadań, jeżeli nie wszystkie, wymaga identycznej ilości czynności do wykonania przez użytkownika.
Tryb klasyczny i tabletowy
Windows 10 działa w dwóch trybach interfejsu. Te zmieniają się automatycznie lub można przejść na sterowanie ręczne. Jeżeli Windows 10 uruchomiony jest na klasycznym komputerze bądź hybrydzie z klawiaturą, wyświetlany jest Pulpit i aplikacje w oknach. Jeżeli zaś odłączymy klawiaturę lub uruchomimy system na tablecie, uruchamiany jest tryb tabletowy. Możemy też sami włączać oba tryby w innych scenariuszach użytkowania, choć nie ma to większego sensu. Do obu trybów dopasowuje się również i Menu Start. Jak działa w klasycznym?
[gallery link="file" columns="2" ids="399939,399938"]
Menu Start w Windows 10 z grubsza opiera się na… ekranie startowym z Windows 8.x. Różni się właściwie tylko tym, że nie wyświetla się pełnoekranowo (choć można taki tryb włączyć), a na wycinku ekranu, którego rozmiar możemy regulować tak samo, jak rozmiar okna. Podobnie jak w Windows 8.x, możemy do tego menu przypinać kafelki z grami i aplikacjami, dzielić je na grupy i manipulować ich rozmieszczeniem i rozmiarem. Nowością jest lewa kolumna, która nawiązuje do rozwiązań znanych z Windows 7.
Ową kolumnę możemy wykorzystać, opcjonalnie, do wyświetlania najczęściej używanych aplikacji, ostatnio dodanych a także do folderów osobistych, takich jak Muzyka, Wideo czy Dokumenty oraz do ustawień czy eksploratora plików. Wszystkie te elementy obsługują funkcję list szybkiego dostępu (jump lists). Jedynym stałym elementem lewej kolumny jest przycisk konta (ustawienia, blokowanie, logowanie), zasilania oraz dający dostęp do listy wszystkich zainstalowanych aplikacji.
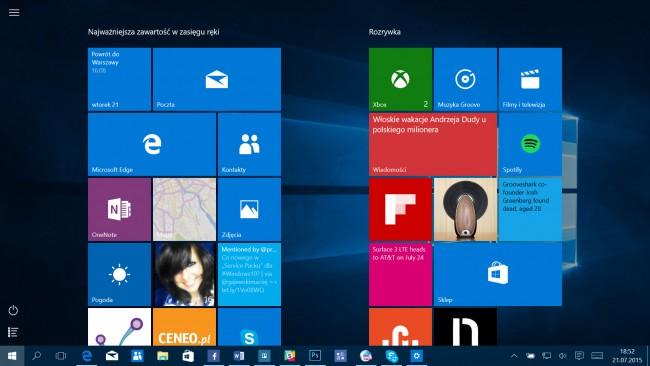
Możemy też włączyć tryb pełnoekranowy Menu Start. Wtedy ma ono identyczną formę do tej, która pojawia się w trybie tabletowym, ale samo menu jest w tym trybie wyświetlane, przy zachowaniu aplikacji w oknach i Pulpitu.
Po odłączeniu klawiatury lub ręcznym wybraniu trybu tabletowego pojawia nam się znajomy z Windows 8.x widok. A więc wyświetlone na całym ekranie przypięte przez nas kafelki. Funkcjonalność Menu Start w tym trybie nie różni się właściwie niczym od tego opisanego powyżej, poza wyświetlaniem menu na pełnym ekranie (niespodzianka!) i koniecznością wywołania lewej kolumny za pomocą „hamburger menu”, a więc przycisku z charakterystycznymi trzema poziomymi kreskami.
[gallery link="file" columns="2" ids="399936,399933"]
W obu trybach wystarczy zacząć wpisywać tekst przy otwartym Menu Start, by rozpocząć wyszukiwanie, zarówno aplikacji i danych, jak i zapytań do sieci Web.
Z tym nowym Menu Start to trochę jak z Przyciskiem Start
Po tym jak z Windows 8 zniknęło Menu Start, pospiesznie w Windows 8.1 dodano Przycisk Start, który był właściwie tylko symbolicznym dodatkiem: ikoną, pokazującą użytkownikom gdzie mają klikać. Z Menu Start w Windows 10 jest w gruncie rzeczy dość podobnie. To oczywiste, że liczba zmian jest znacznie większa niż sam nowy przycisk, ale wszystkie one polegają na poprzekładaniu funkcji w inne miejsca i w innym rozmiarze, czego domagali się użytkownicy.
[gallery link="file" ids="399948,399946,399944"]
Czy to źle? Ależ skąd! Menu Start w Windows 10 to bardzo funkcjonalny i dobrze pomyślany element interfejsu systemu. Dobitnie pokazuje jednak, że rozwiązanie w Windows 8.x było dobre. Pamiętacie Windows 7, najchętniej wybierany system operacyjny w całej historii Microsoftu i następca niechlubnej Visty? Entuzjaści pamiętają doskonale, że „Siódemka” nie różniła się aż tak gruntownie od swego poprzednika, by to tłumaczyło tak spolaryzowane oceny.
W przypadku Menu Start z Windows 10 jest podobnie: to przypudrowane dobre rozwiązanie z Windows 8.1, które dla niepoznaki zajmuje nieco mniej miejsca na ekranie. I które również będzie oceniane pozytywnie przez tych użytkowników, którzy nie cierpieli poprzedniej edycji Okienek z uwagi na jej ekran startowy.
Windows 10 to również zupełnie nowe funkcje Pulpitu
Większość zmian w ostatnich wersjach Windows zachodziła albo „pod maską”, albo dotyczyła nowej platformy Microsoftu do aplikacji. Windows 10 w końcu wprowadza wiele usprawnień również do klasycznego Pulpitu. Czy wiecie, że w końcu można używać kombinacji CTRL+V do wklejania treści do wiersza poleceń? Zgadza się, to oznacza, że Microsoft w końcu wziął się za usprawnianie tego, w czym Windows był od zawsze mocny. A więc do klasycznego trybu pracy w oknach na Pulpicie Windows. Już z samego graficznego punktu widzenia wymieniono prawie że wszystkie elementy: próżno szukać starych ikon pamiętających jeszcze czasy Windows 98, choć jak zauważył jeden z Czytelników Spider’s Web, niektóre jeszcze się uchowały (jak na przykład ta od Edytora Rejestru).
Pierwszą zmianę dostrzeżemy praktycznie od razu, uruchamiając Eksplorator plików. Nasze oczy ujrzą nie tylko odświeżone ikony czy menu kontekstowe, ale również i nową listę „szybki dostęp”, do której automatycznie są przyklejane pliki i foldery, z których często korzystamy. Mamy wpływ na tę listę: możemy usuwać z niej elementy lub przypinać je na stałe. To tylko jeden z dziesiątków drobiazgów, jakie wprowadza Windows 10. My się skupimy na tych najważniejszych.
Aero Snap na dopingu
Microsoft wprowadził w Windows Vista użyteczne gesty do zarządzania otwartymi oknami. Przeciągając je do bocznych krawędzi ekranu te zmieniały rozmiar tak, by zajmować połowę przestrzeni roboczej. Z kolei przeciągnięcie okna do górnej krawędzi maksymalizowało okno. W Windows 10 dochodzą nowe gesty. Zlikwidowano znane z Windows 8 aktywne narożniki a zamiast nich wprowadzono nowe „punkty styku” dla Aero Snap. Dzięki temu możemy dzielić przestrzeń roboczą nie tylko na pół, ale również i na ćwiartki pomiędzy otwartymi oknami.
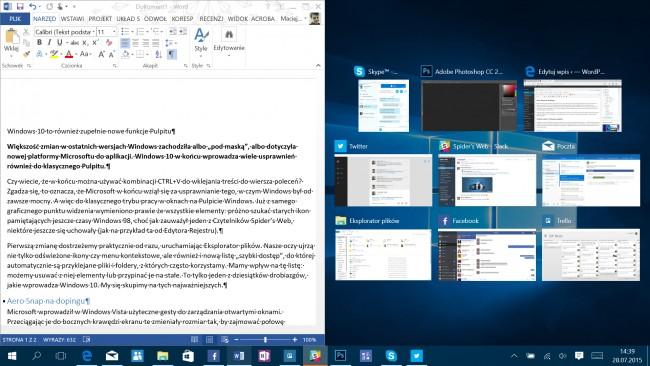
Funkcja przypinania aplikacji do połowy ekranu również została usprawniona. Do tej pory po wybraniu aplikacji i ustawienia ją na pół ekranu nie działo się nic. Teraz Windows sam inteligentnie proponuje wypełnienie wolnej przestrzeni jednym z otwartych appów. Bardzo użyteczne!
Widok zadań i wirtualne pulpity
Choć funkcja ta została zaimplementowana już w Windows NT, to dopiero teraz Microsoft zdecydował się… dorobić do niej interfejs, by działała bez konieczności używania narzędzi firm trzecich. Zarówno widok zadań, jak i wirtualne pulpity są czymś, co użytkownicy OS X znają od dawna. Microsoft nie jest w implementacji tych funkcji szczególnie innowacyjny, ale nie szkodzi: inspiracja dobrymi wzorcami nie jest niczym złym.
Sam skrót ALT+TAB wywołuje nowy przełącznik zadań, a więc wyżej wspomniany widok zadań (skrót WIN+TAB otwiera widok zadań, a ALT+TAB służy tylko do przełączania się pomiędzy appami wyświetlając ów widok w tle). Jest też dostępny w formie ikony przy Menu Start. Różni się względem swojego poprzednika znacznie większymi miniaturami reprezentującymi otwarte aplikacje. Przy czym widać na tym przełączniku wszystkie appy, również te uruchomione…
… na innym Pulpicie. No właśnie, Windows 10 w końcu obsługuje tworzenie wielu wirtualnych pulpitów, by lepiej dostosowywać kilka przestrzeni roboczych do swoich potrzeb. Przyznaję, że nigdy nie potrafiłem skorzystać z tego narzędzia i nigdy nie widziałem sensu w tychże pulpitach. Wierzę, że wy, użytkownicy Maków i większości dystrybucji linuxowych, dosadnie mi zaraz w komentarzach wyjaśnicie jak bardzo się mylę i jak bardzo jest to dla was użyteczne.
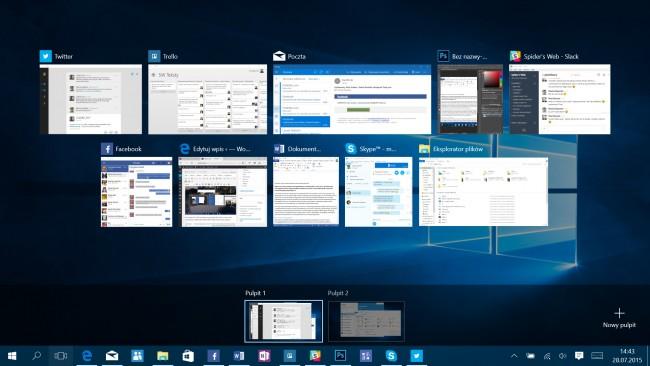
Wirtualne pulpity Windows są dość podstawowym narzędziem. To oznacza, że nie można dla każdego z nich definiować innych przypiętych do paska zadań aplikacji ani zmieniać im tapet. Ograniczają się do roli zestawu otwartych aplikacji na każdym z pulpitów. Jeżeli dana aplikacja jest wyświetlana na innym pulpicie niż aktualnie widoczny, ikona na pasku zadań o tym informuje. Jest też możliwe uruchamianie kilku instancji aplikacji na każdym z pulpitów. Aplikacje można też przenosić w widoku zadań pomiędzy pulpitami.
Co ciekawe, Microsoft zapowiada, że to nie koniec usprawnień. Twórcy Windows przestali spychać Pulpit na dalszy plan. Wprowadzenie na niego aplikacji ze Sklepu, aktualne oraz przyszłe usprawnienia pozwalają sądzić, że Pulpit nie zostanie porzucony a dalej rozwijany, choć pierwotne plany Microsoftu sugerowały właśnie ten, dość przykry dla desktopa scenariusz.
Continuum działa! I jest świetne!
Elastyczność i hybrydowość Windows 10 Microsoft określa jako Continuum. To przełomowa funkcja, która pozwala systemowi operacyjnemu i uruchomionym na nim aplikacjom na przełączanie się na żywo do formy, która najlepiej odpowiada danemu urządzeniu. Daje to wiele nowych możliwości producentom. Ale jak to właściwie działa?
W dzisiejszych czasach, w tak zwanej erze „post-PC”, różnice pomiędzy kolejnymi kategoriami powoli znikają. Czy tablet, do którego podłączyliśmy klawiaturę, to nadal tablet? Czy telefon, do którego podłączyliśmy duży monitor, to nadal telefon? Sprzęt powoli przestaje nas ograniczać, zapewniając nam zupełnie nowe możliwości jego użytkowania. Microsoft chce, by w ten sam sposób przestało nas ograniczać oprogramowanie.
Na tym właśnie polega rewolucja, jaką niesie za sobą Windows 10. Masz w ręku tablet? Serwowany ci jest przyjazny palcu interfejs. Stawiasz go na biurku i korzystasz na PC? W mgnieniu oka interfejs jest dopasowywany do nowego scenariusza. Na 5-calowym wyświetlaczu smartfonu nieco inne rzeczy mają sens niż na 25-calowym monitorze z towarzyszącą mu myszką i klawiaturą.
Windows 8 próbował rozwiązać ten problem oferując jedno kompromisowe rozwiązanie dla wszystkich urządzeń. Windows 10 zamiast kompromisów zmienia się na żywo, próbując w każdej chwili zaoferować nam jak najlepsze rozwiązanie.
Jak to działa?
Sprawdziliśmy to na hybrydach Surface Pro oraz HP x360 Spectre. Funkcja ta działa dokładnie tak, jak reklamuje ją Microsoft. Dopóki komputer jest używany… no właśnie, jak komputer, dopóty widzimy klasyczny windowsowy Pulpit, Menu Start i aplikacje w oknach. Jednak w momencie, w którym odchylimy klawiaturę do tyłu lub ją odczepimy, system błyskawicznie (trwa to około 2-3 sekund) dostosowuje się do nowej sytuacji.
[gallery link="file" columns="2" size="large" ids="401187,399939"]
Udało się to osiągnąć dzięki unifikacji zachowań aplikacji. Czyli, bardziej po polsku: wszystkie aplikacje zachowują się w Windows 10 spójnie. To oznacza, że uniwersalne aplikacje ze Sklepu potrafią pracować w oknach, a klasyczne aplikacje pulpitowe potrafią przełączyć się w tryb ekranowy.
Oba tryby wyświetlają pasek zadań na dole ekranu, wyświetlający przypięte i uruchomione aplikacje. W obu w lewym dolnym rogu znajdziemy przycisk Start oraz ikony wyszukiwarki i widoku zadań, a w prawym zasobnik z ikonami i skrótem do centrum akcji. W obu też, ruchem palca od lewej strony ekranu wywołujemy widok zadań, zaś od prawej centrum akcji.
Tryb klasyczny i tabletu – różnice
W trybie klasycznym Windows 10 zachowuje się bardzo podobnie jak Windows 7 (z wyżej wspomnianą dodaną obsługą aplikacji ze Sklepu). Zniknęły aktywne narożniki i boczne paski. Menu Start wysuwa się w formie szufladki i nie zajmuje całej przestrzeni na ekranie (choć, na życzenie, możemy to ustawienie zmienić). Aplikacje wyświetlane są w oknach i wszystkie podlegają tym samym regułom, choć te ze Sklepu mają pewien minimalny obsługiwany rozmiar, poniżej którego nie można już kurczyć okien z nimi.
W trybie tabletu obok przycisku Start pojawia się dodatkowy przycisk „Cofnij”, który działa dokładnie tak, jak na innych systemach mobilnych: Windows Phone czy Androidzie, a więc cofa nas o jeden krok w interfejsie systemu. W tym trybie wszystkie aplikacje są wyświetlane wyłącznie w trybie pełnoekranowym. Niestety, bardzo brakuje tu pasków bocznych, które zniknęły z systemu na dobre. By dostać się do realizowanych przez nie funkcji (a będziemy tego używać jeszcze jakiś czas, bowiem trochę to potrwa zanim wszyscy deweloperzy uaktualnią swoje produkty) należy wykonać ruch palcem od góry ekranu (pojawi się pasek tytułowy) i puknąć w lewy górny róg w ikonę, która rozwija menu z funkcjami obecnymi wcześniej w prawym pasku bocznym. Nie jest to zbyt wygodne.
[gallery link="file" size="large" ids="401194,401191,401201"]
Windows 10, podobnie jak Windows 8.1, potrafi nawet w trybie tabletowym dzielić ekran między poszczególnymi aplikacjami. I nie są to wybrane aplikacje, funkcja ta działa z każdą jedną, jaką zainstalowaliśmy na Windows 10
A co z telefonem?
Tylko wybrane telefony z Windows 10 będą obsługiwały możliwość podłączenia do nich zewnętrznego wyświetlacza w innej formie niż duplikowanie obrazu poprzez funkcję Miracast. Żaden z nich nie jest jeszcze dostępny w sprzedaży, więc nie mamy tego jak przetestować. W teorii, po podłączeniu monitora do telefonu zobaczymy Pulpit Windows, aplikacje w oknach i możliwość pracy w tej formie. W praktyce: sprawdzimy to.
Windows 10 i funkcja Continuum to unikalne rozwiązanie na rynku i sprawuje się tak, jak zapowiadano. Czyli bardzo dobrze. Nie ma jednak róży bez kolców: paski boczne obecne w Windows 8.1 w bardzo sprytny sposób wykorzystywały to, w jaki sposób trzymamy tablet w ręce i gdzie znajdują się nasze kciuki. Windows 10 o tym pamięta, ale oferuje nam z tego tytułu mniej możliwości. Jako całokształt, Windows 10 to znaczny postęp względem swojego poprzednika. Ja jednak tęsknię za paskami bocznymi na tablecie. I jestem przekonany, że wielu z was również będzie ich brakowało.
Wszystko co musisz wiedzieć o przeglądarce Edge
Przeglądarka Microsoftu ma pozwolić nam zapomnieć o produktach takich, jak Chrome czy Firefox. I choć Edge działa znakomicie, to na razie na to nie ma szans. Przynajmniej nie na chwilę obecną i nie dla wszystkich.Edge to zupełnie nowa przeglądarka internetowa od Microsoftu, która odcina się od Internet Explorera i wszystkiego, co sobą reprezentował. Jest dostępna wyłącznie na Windows 10, do którego również dołączany jest, nieco ukryty przed wzrokiem użytkownika, Internet Explorer (dla niektórych starych aplikacji webowych, które nie działają pod żadną inną przeglądarką).
Deklaracja ta nie jest do końca prawdziwa. Fakt, Edge w przeciwieństwie do swojego starszego brata jest uniwersalną aplikacją windowsową a nie pulpitową, ma zupełnie nową warstwę interfejsu a także nowy silnik. Z tym że ów silnik jest niczym innym, jak znanym z Internet Explorera Tridentem, który został gruntownie odchudzony z przestarzałych rozwiązań utrzymywanych z uwagi na kompatybilność wsteczną, a także zoptymalizowany i obsługujący nowoczesny standard HTML.
Silnik EdgeHTML, bowiem tak nazwano tę reinkarnację Tridenta, jest traktowany przez Microsoft bardzo poważnie. Na tyle, że zrezygnowano z obsługi wszystkich innych poza HTML5 rozwiązań webowych, z jednym jedynym wyjątkiem. Sliverlight, Windows Media, Java, QuickTime czy przeróżne inne wtyczki nie są i nie będą obsługiwane. Wspomniany wyjątek to Flash, który również dostępny będzie wyłącznie na komputerach PC i dużych tabletach.
Jak się tego używa?
Spędziłem z Edge już bardzo wiele czasu i od razu mogę rozwiać pewne krążące o nim plotki: jego „niesamowita płynność” to bujda. Edge, dokładnie tak samo jak Internet Explorer, Firefox czy Chrome, potrafi nieco „przyciąć” podczas przewijania czy doczytywania dodatkowych funkcji. Nie radzi sobie zauważalnie lepiej od konkurencji czy swojego poprzednika. Radzi sobie równie dobrze, a wszelkie różnice są dla ludzkiej percepcji pomijalne. Barierą nie był sprzęt czy oprogramowanie: testujemy „czystą” instalację Windows 10 na Core i5 Broadwell, 8 GB RAM i dysku SSD.
[gallery link="file" ids="399427,399430,399433"]
Jeżeli chodzi o testy syntetyczne, to Edge zdobywa 402 z 555 punktów na HTML5test, a więc relatywnie niewiele w porównaniu do konkurencji. Dużo lepiej wypadają testy wydajnościowe, takie jak SunSpider (114,6 ms) czy Peacekeeper (1932 punkty) . Nie zauważyłem jednak żadnych trudności w przeglądaniu jakichkolwiek witryn internetowych, nie licząc tych wymagających wtyczek. To oczywiście nie oznacza, że takie witryny nie istnieją, jednak nie mamy powodów do krytyki Edge’a z jakiegokolwiek powodu w tym kontekście.
Interfejs przeglądarki jest prosty i bardzo czytelny. Mamy przyciski wstecz, dalej i odśwież na lewo od paska adresu (opcjonalnie, na życzenie, przycisk strony domowej), na prawo mamy widok do czytania (wrócimy do tego za chwilę), dodawanie do ulubionych lub listy witryn do przeczytania, przycisk zapewniający dostęp do tych zapamiętanych witryn, przycisk do tworzenia notatek, przycisk do udostępniania witryny do danej aplikacji oraz rozwijalne menu funkcyjne. Całość jest wygodna i bardzo elegancka, choć oczywiście ostatnia uwaga jest bardzo subiektywna.
Jak się sprawują nowe funkcje?
Już sama strona główna przeglądarki jest bardzo przemyślana. Microsoft wycofuje się nieco z rynku reklamy internetowej? To w sumie tym gorzej dla niego, bo stworzył przeglądarkę skrojoną na miarę pod jej sprzedawanie. Jest wręcz w tym doskonały. Zobaczcie sami na ten zrzut ekranowy:
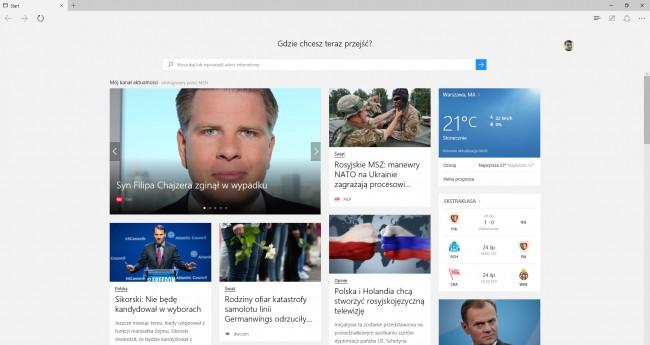
Choć jak kliknę w pasek adresu „tam gdzie zawsze”, czyli na górze, to przestanie być niewidoczny, to posługując się jednak wyłącznie wzrokiem zamiast odruchów wyraźnie jestem zachęcany do kliknięcia w jeden, jedyny formularz. Krótko i zgrabnie jestem poinformowany, że mogę tu zarówno wpisać adres strony, jak i iść do wyszukiwarki. Oczywiście, do Binga, który może obudować nasze wyniki wyszukiwania kontekstowymi reklamami. Jest zarówno oczywiste, a zarazem tak subtelne i niezniechęcające, że nawet zrezygnowano z logotypu Bing. Ale to nie koniec. Zanim jeszcze cokolwiek wpiszemy, mamy „kurowaną” treść, zgrabnie i nieinwazyjnie nam zaprezentowaną. Co więcej, można ją za pośrednictwem MSN nieco spersonalizować, co sprawia, że staje się całkiem użyteczna. A że sprzedawanie linków można spieniężać...
[gallery columns="2" link="file" ids="399435,399434"]
Oprócz tego wprowadzono coś w rodzaju Pocketa, a więc wspomniane wyżej dodawanie witryn do przeczytania „na później”. Te są trzymane w chmurze i dostępne dla każdej naszej przeglądarki Edge. To też oznacza, że do tej listy nie dobierzemy się korzystając z jakiejkolwiek innej przeglądarki, co dla wielu uczyni ją bezużyteczną.
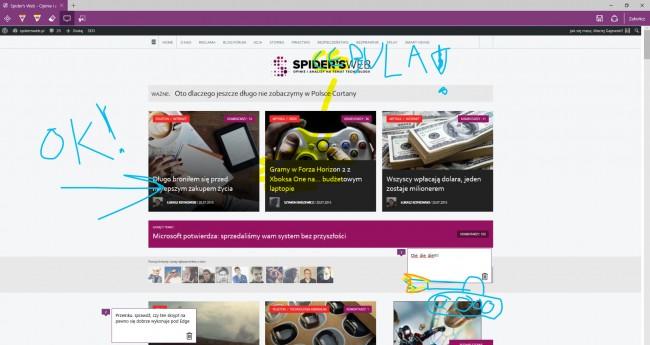
Unikatową funkcją Edge’a jest możliwość dokonywania notatek na witrynach internetowych, zarówno za pomocą klawiatury, jak i rysika. Taką zmodyfikowaną witrynę możemy sobie zapisać celem późniejszego jej sprawdzenia lub udostępnić za pośrednictwem zainstalowanych aplikacji innej osobie. Witryny bez notatek również można udostępniać za pomocą jednego, wygodnego menu.
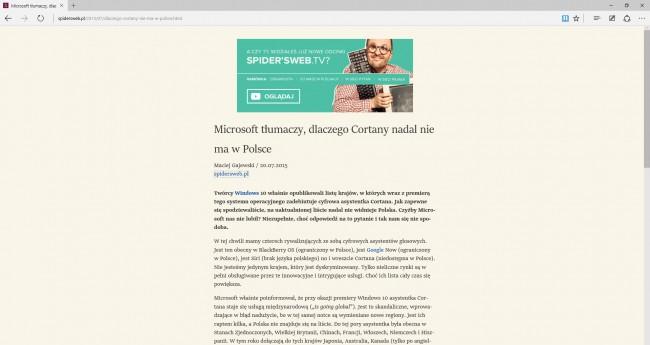
Ostatnią funkcją jest tryb odczytu, znany już z Internet Explorera. W tym trybie załadowany przez nas artykuł jest obdzierany ze wszystkich ozdobników, menu nawigacyjnych i tym podobnych, koncentrując naszą uwagę wyłącznie na właściwym tekście oraz towarzyszących mu ilustracjach. Nowości względem poprzedniej przeglądarki Microsoftu brak, ale i tak funkcja ta jest, zwłaszcza na tablecie, bardzo użyteczna.
Przeglądarka obsługuje tryb InPrivate i pracę w wielu oknach z wieloma kartami. Pozwala też na zmianę domyślnej wyszukiwarki. Ale to właściwie oczywiste.
Czego zabrakło?
Po pierwsze, najbardziej oczywiste: rozszerzeń. Choć wielu internautów, w tym ja, z nich nie korzysta, tak równie wiele nie wyobraża sobie bez nich wygodnego przeglądania sieci Web. Te mają się pojawić w jednej z przyszłych aktualizacji przeglądarki i być łatwe do portowania prze ich twórców z przeglądarki Chrome.
Po drugie, równie oczywiste: multiplatformowości. Ulubione, lista „na później”, zapisane hasła i formularze nie zsynchronizują się w żaden sposób z urządzeniem z OS X, Androidem, iOS, Chrome OS czy jakimkolwiek innym, które nie posiada Windows 10. A to, dla wielu, oznacza, że Edge nie będzie przeglądarką dla nich.
Po trzecie, brakuje promowanej na Zachodzie integracji z Cortaną. Niestety, zaznaczenie tekstu i kliknięcie go prawym klawiszem myszy nie wywołuje asystentki, by ta poszukała więcej informacji na zaznaczony temat. Co więcej, nie wprowadzono nawet zastępczej funkcji, takiej jak „wyszukaj zaznaczony tekst w Bingu”.
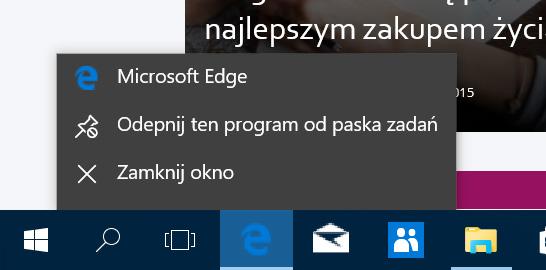
Brakuje też obsługi „Jump lists”, a więc wywoływanej prawym klawiszem myszy funkcjonalnej, kontekstowo dopasowanej do aplikacji listy funkcji. Takich jak szybkie wywoływanie trybu InPrivate czy historii ostatnio odwiedzanych witryn.
Czy ten Edge się do czegoś nadaje?
Jeżeli nie korzystasz z rozszerzeń i nie masz urządzeń Apple’a lub tych z Androidem, to Edge jest znakomitą przeglądarką. Jest szybka, czytelna, wygodna i, bonusowo, bardzo przyjemna dla oka. Dodatkowe funkcje są dobrze pomyślane i użyteczne. Niestety, całkiem sporo tych „jeżeli” w pierwszym zdaniu. A to oznacza, że Edge, choć na pewno zostanie cieplej przyjęty od Internet Explorera, świata, przynajmniej na razie, nie podbije.
Windows 10 dla graczy
(ten rozdział jest autorstwa Szymona)
Phil Spencer i jego skoncentrowane na grach skrzydło Microsoftu zrzuciło ostatnio kilka naprawdę potężnych bomb. Największą z nich była wsteczna kompatybilność Xboksa One. Drugą – możliwość strumieniowania rozgrywki na dowolne urządzenie z systemem Windows 10.
Jako posiadacz konsoli Xbox One objętej programem „preview” oraz jeden z milionów „insiderów” Windowa 10 w wersji technical preview, mogłem już przetestować nową usługę strumieniowania obrazu. Ta jest… cholernie dobra, chociaż do premiery nowego systemu operacyjnego Microsoftu wciąż pozostało jeszcze troszkę czasu.
Do strumieniowania obrazu z konsoli niezbędna jest aplikacja Xbox – growe oczko w głowie Windowsa 10. Nie jestem zwolennikiem uniwersalnych aplikacji Microsoftu. „Kaflowe” programy wciąż działają ociężale i są daleko w tyle za programami w wersji desktop czy nawet usługami uruchamianymi w oknie przeglądarki internetowej. Aplikacja Xbox to jednak chlubny wyjątek. Życzyłbym sobie, aby każdy uniwersalny program ze sklepu Windows działał równie dobrze i był chociaż w połowie tak responsywny i wszechstronny.
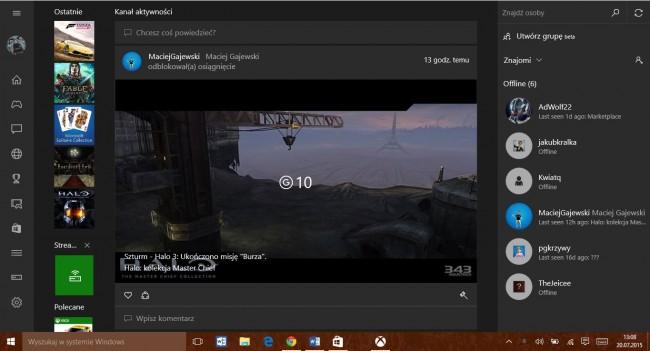
Aplikacja Xbox to program, który musi zostać obowiązkowo zainstalowany przez każdego gracza aktualizującego system do Windowsa 10. Jest połączeniem funkcji społecznościowych, agregatorem zebranych treści takich jak zrzuty ekranu i filmy oraz miejscem, w którym porozmawiamy ze znajomymi zgromadzonymi wokół środowiska Xbox Live. To jednak dopiero wierzchołek góry lodowej.
Xbox app jest jak nakładka Steam. Pozwala na podglądanie osiągnięć czy tworzenie spójnego zbioru gier. Program poinformuje nas o wszystkich istotnych informacjach, takich jak aktualizacje ulubionych tytułów, wybitne osiągnięcia znajomych czy zaproszeniu do rozgrywki wieloosobowej. Najciekawszą funkcją aplikacji Xbox jest jednak strumieniowanie – nie tylko gier, ale również kanałów telewizyjnych obsługiwanych przez konsolę Xbox One!
Skupmy się jednak na tym, co w Xboksie One najciekawsze – grach wideo.
Aplikacja Xbox pozwala na strumieniowanie obrazu z konsoli Xbox One prosto na ekran naszego laptopa, komputera stacjonarnego czy tabletu z systemem Windows 10. Bez żadnej wcześniejszej konfiguracji, męczenia się w opcjach, kalibracji czy godzin poświęconych w ustawieniach sieci i udostępniania. Wystarczy, że konsola oraz komputer znajdują się w tej samej lokalnej sieci WiFi.
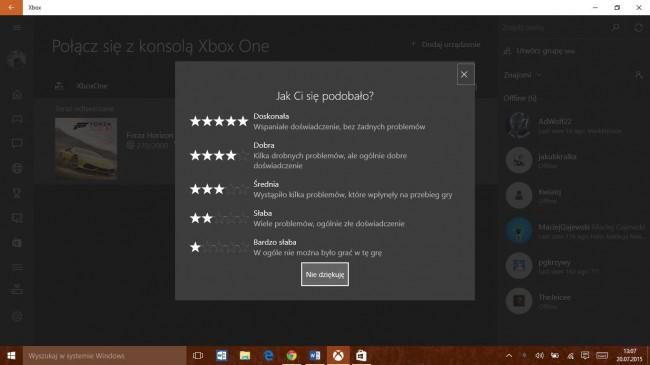
W zakładce „połącz” aplikacji Xbox wyświetli się stacjonarna konsola. Jeżeli jest w stanie uśpienia, możemy ją włączyć z poziomu PC czy tabletu. Po zaledwie 2-3 sekundach rozruchu już jesteśmy zsynchronizowani z maszyną. Możemy teraz rozpocząć strumieniowanie obrazu na urządzenie zewnętrzne, bądź zamienić je w pilot sterujący konsolą. Druga opcja będzie idealna dla smartfonów i tabletów.
Rozpoczęcie strumieniowania jest natychmiastowe. Proces trwa znacznie, znacznie szybciej niż rozwiązanie konkurencji, w postaci duetu PlayStation 4 – PlayStation Vita. Być może ma na to wpływ moc zewnętrznego sprzętu, której po prostu brakuje Vicie. Tak czy inaczej, Microsoftowi należą się brawa za błyskawiczność i stabilność swojej najnowszej usługi. Strumieniowanie obrazu z Xboksa One działa świetnie.
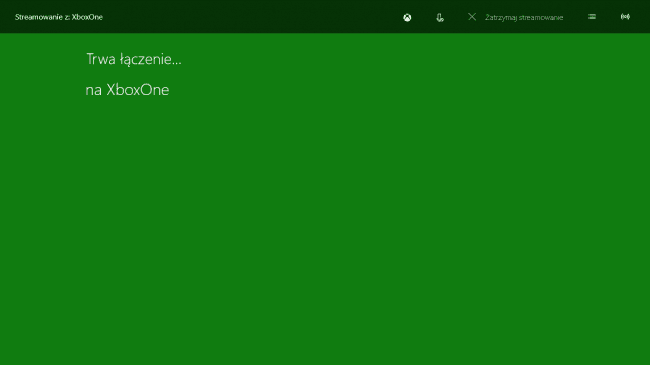
Postanowiłem nie oszczędzać aplikacji Xbox. Do testów użyłem świetnej gry wyścigowej Forza Horizon 2.
Nową usługę Microsoftu testowałem przy połączeniu sieciowym z prędkością pobierania na poziomie 50 Mps oraz prędkością wysyłania na poziomie 45 Mps. Moje opóźnienie wynosi 17 ms. Przy tych wartościach strumieniowanie obrazu z konsoli Xbox One działało niemal niezawodnie.
Na około cztery godziny rozgrywki tylko raz natrafiłem na kilkuminutowy okres wypełniony problemami i artefaktami graficznymi. Obraz zaczynał szaleć i wyświetlać czarne elementy. Sterowanie było opóźnione względem wydarzeń na ekranie. Miałem jednak wrażenie, że to chwilowy problem, który później nie pojawił się ani razu.
Nie będę ferował ostatecznych wyroków po zaledwie kilku godzinach testów. Pierwsze, drugie i trzecie wrażenie jest jednak jak najbardziej pozytywne. Gry wyścigowe to jeden z najbardziej wymagających i problematycznych gatunków, jeżeli chodzi o streaming obrazu. Aplikacja Xbox podołała jednak zadaniu. Grałem w Forzę Horizon 2 na budżetowej maszynie do pisania, co jeszcze kilka dni temu nie przeszłoby mi przez głowę! Świetne, naprawdę świetne uczucie.

Nie oznacza to jednak, że jest idealnie.
Microsoft dopiero startuje ze swoją usługą i wciąż ma jeszcze wiele do nadrobienia. Sony posiada gigantyczną przewagę nad Philem Spencerem i jego drużyną, ponieważ ich streaming nie ogranicza się do domowej sieci WiFi. Oddalone o setki kilometrów, urządzenia PlayStation mogą łączyć się ze sobą, o ile każde z nich jest podłączone do sieci.
Wyobraź sobie - zostawiłeś PS4 w domu, pojechałeś w góry z Vitą, złamałeś nogę na stoku i leżysz w szpitalu. Jesteś uziemiony. Teraz wprowadzam wątek science-fiction – publiczna placówka posiada dostęp do WiFi dla każdego pacjenta. Wyciągasz więc Vitę, łączysz się z domowym PlayStation 4 i już możesz grać w swoje Destiny, Diablo III albo Bloodborne. Koronna zaleta strumieniowania, której próżno szukać w obozie Microsoftu.
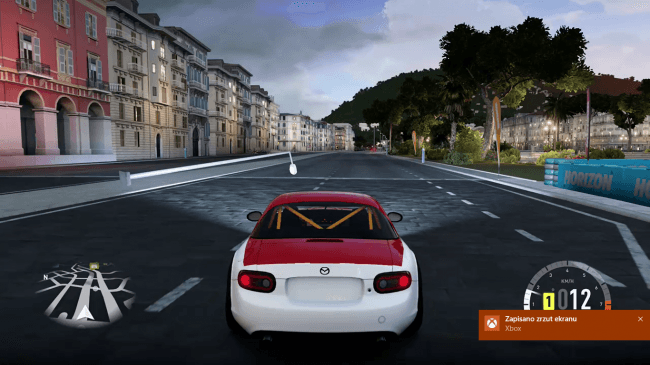
Pamiętajmy jednak, że w Redmond dopiero startują ze swoją usługą, podczas gdy Sony zdążyło już wyrosnąć na lidera strumieniowania. Microsoft posiada jednak odpowiednie zasoby oraz zaplecze, aby oferować streaming na podobnym, a nawet lepszym poziomie. Twórcy najpopularniejszego systemu operacyjnego na świecie jak zwykle zaspali i po raz kolejny dopiero odrabiają stracony czas. Jeżeli Microsoft wyjdzie poza ograniczenie lokalnej sieci WiFi i wprowadzi możliwość sterowania za pomocą klawiatury i myszki – to by była prawdziwa bomba.
Dobrze, ale na co to komu?
Domowe strumieniowanie sprawdza się zwłaszcza wtedy, kiedy trwa salonowa „bitwa o pilota”. Aplikacja Xbox eliminuje problem dostępu do telewizora. Jest deszczowy dzień, dzieci chcą oglądać swoje bajki, ty wróciłeś z pracy i marzysz o godzince z nowym Gears of War? Bierzesz pod pachę laptopa, chwytasz za kontroler i udajesz się do sypialni, ciesząc się długo oczekiwanym tytułem. Problem rozwiązany.
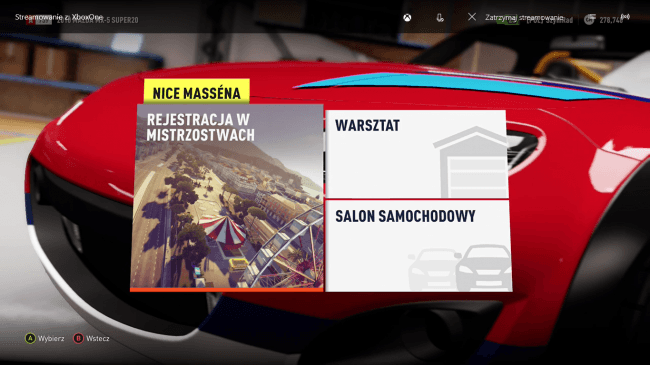
Oczywiście to dopiero początek. W ostatecznym rozrachunku strumieniowanie sprowadza się do wyzbycia z oków ograniczeń sprzętowych. Dostęp do treści na każdym urządzeniu z ekranem, o ile jest podłączone do sieci – to ostateczny cel strumieniowania. Te same gry, programy i telewizja w PC, tablecie, pralce, kalkulatorze czy telewizorze, bez znaczenia, kto stworzył dany produkt. To droga, którą od lat podąża Sony i na którą właśnie wszedł Microsoft, ujednolicając swoje środowisko.
Ostry jak brzytwa obraz, stabilne 30 klatek na sekundę, błyskawiczne uruchomianie usługi, do tego wszechstronna aplikacja Xbox dla Windowsa 10 – czuć, że Microsoft naprawdę się stara. W Redmond chcą odrobić straty względem PlayStation 4, na czym regularnie zyskują posiadacze Xboksów.
Strumieniowanie, wsteczna kompatybilność, cenowe cięcia… Jestem pod wrażeniem.
Microsoftowe aplikacje dla Windows 10, czyli coś pomiędzy geniuszem a koszmarem
Przedsmak tego, czego możemy się spodziewać po Sklepie Windows, gdy ten otworzy swoje wrota na uniwersalne aplikacje, zapewnia sam Microsoft. Odświeżył on kilka ze swoich sztandarowych aplikacji konsumenckich a my możemy się tym aplikacjom przyjrzeć z bliska. Niektóre są cudowne. Inne… no cóż, będę walczył z pokusą wpisania tu kilku wulgaryzmów. Oto przegląd aplikacji Microsoftu, jakie znajdzie każdy użytkownik Windows 10 po instalacji systemu. Kolejność alfabetyczna.
3D Builder
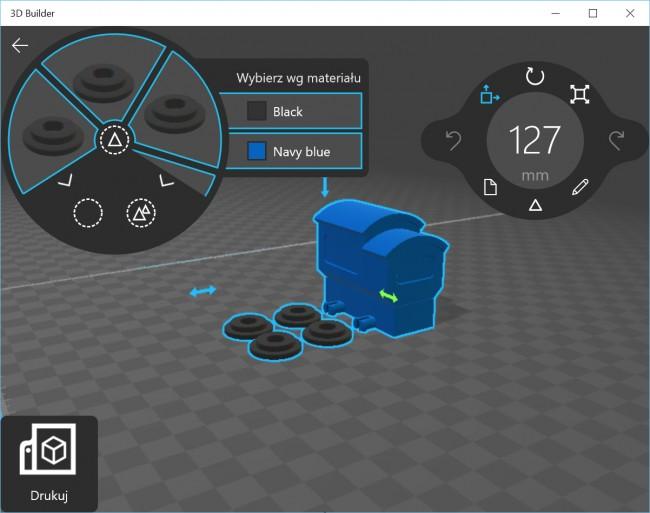
Windows 10 posiada natywną obsługę drukarek 3D, a ta aplikacja służy do prostej zabawy z nimi. Jak ją opisać najkrócej? Najbliżej jej do „CAD/CAM dla amatorów”. 3D Builder jest tym dla AutoCAD-a, czym Paint dla Photoshopa. A więc bardzo, bardzo prostą aplikacją do modelowania 3D i przekształcania naszego dzieła w dane zrozumiałe dla drukarki 3D. Aplikacja obsługuje też zamawianie wydruków online. Niestety, z racji braku sprzętu, nie byłem w stanie jej odpowiednio przetestować.
Alarmy i Zegar
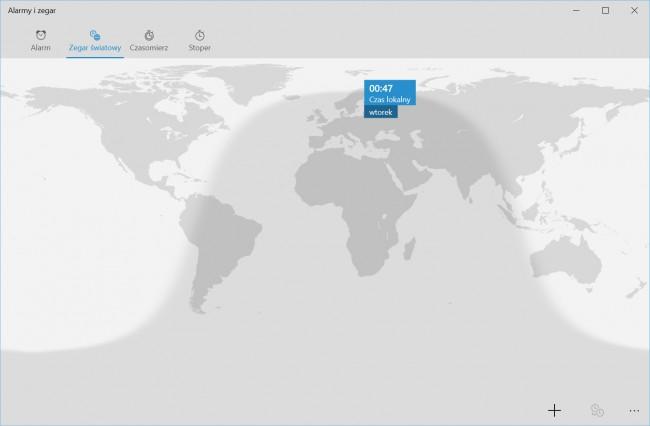
Jest to najprostsza z możliwych aplikacji, co akurat w tym przypadku nie powinno dziwić. Po co nam bowiem coś szczególnie wyszukanego do ustawiania budzika? A właśnie do tego służy ta aplikacja, pozwalając nam na ustawianie lokalnych alarmów o zadanych godzinach i dniach. Oprócz tego aplikacja pozwala sprawdzać godziny w innych strefach czasowych oraz udostępnia funkcję stopera i czasomierza. Nic szczególnego. Ale też niczego szczególnego nie powinniśmy się spodziewać.
Aparat
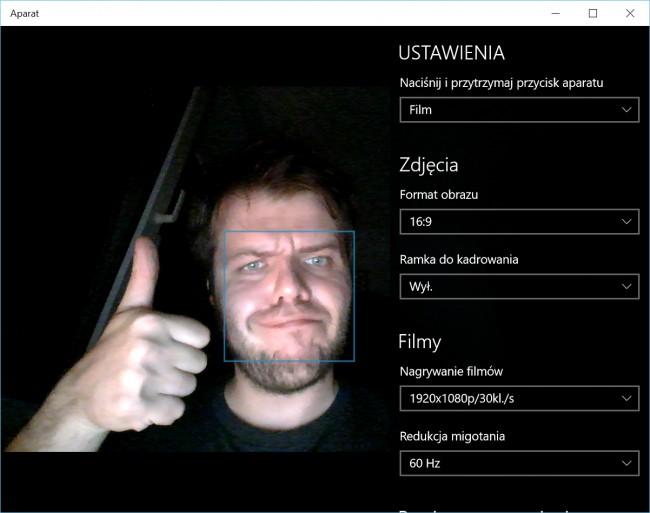
To również bardzo podstawowa aplikacja, która pozwala na wykonywanie zdjęć i nagrywanie filmów wideo. Te są zapisywane w folderze Obrazy w dedykowanym im podfolderze. Z dodatkowych funkcji aplikacja udostępnia… samowyzwalacz. I to właściwie tyle. Z jednej strony dziwi fakt, że ta aplikacja nie dziedziczy funkcji znanych z Windows dla telefonów. Z drugiej… nie wyobrażam sobie ich stosowania na PC czy tablecie.
Filmy i telewizja oraz Muzyka Groove
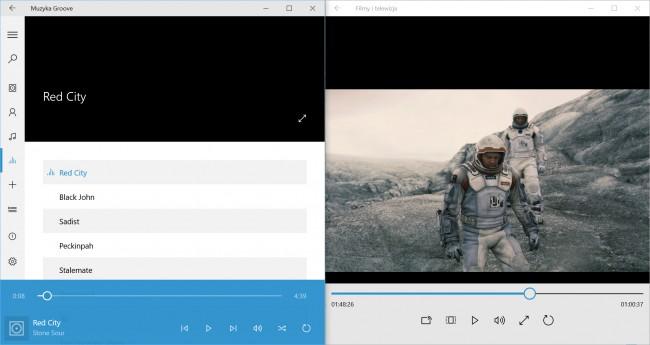
Te aplikacje szczególnie cierpią z uwagi na brak dostępności usług multimedialnych Microsoftu. W innych krajach te aplikacje to rozbudowane klienty potężnych i zdaje się że dość udanych usług. W Polsce pełnią funkcję podstawowych odtwarzaczy. Co więcej, tak jak aplikacja muzyczna może spełnić swoją rolę (obsługuje multum formatów muzycznych), tak najprawdopodobniej z aplikacji do wideo nie skorzystacie z uwagi na brak obsługi dość popularnego formatu kopii zapasowych filmów. Mam tu na myśli kontenery MKV, które choć faktycznie są obsługiwane, tak aplikacja nie potrafi odczytać napisów, zarówno z kontenera, jak i dołączonego osobno pliku SRT. Obie aplikacje są, niestety, paskudne.
Kalendarz, Kontakty, Poczta i OneNote, czyli Office w pigułce
Microsoft nie dołącza do systemu aplikacji PowerPoint, Word czy Excel w jakiejkolwiek formie. To nie oznacza, że Office nas nie wita przy starcie systemu. Mamy tu bowiem uproszczoną wersję Outlooka podzieloną na trzy aplikacje i OneNote. I tak jak ten ostatni wyróżnia się na tle pozostałych, tak pierwsze trzy są po prostu koszmarne. Tym bardziej mnie to smuci z uwagi na to, że są to przecież aplikacje podstawowe, z których praktycznie każdy z nas chciałby korzystać.
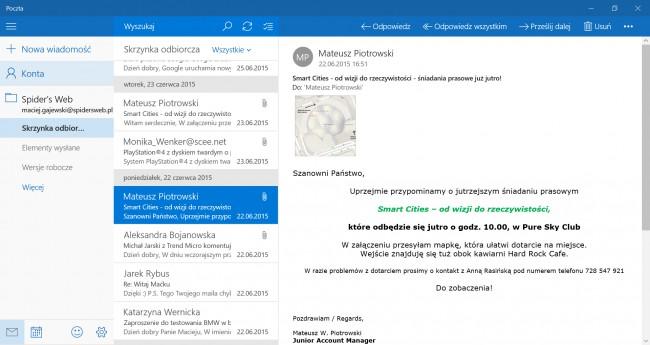
Ewolucja mobilnego Outlooka to efekt przejęcia firm Acompli i Sunrise. Nie rozumiem jak można zachwycać się tym… kurczę, miałem nie przeklinać. Aplikacja pocztowa jest na tyle koszmarna, że nawet nie jest w stanie powiadomić mnie w swoim interfejsie o nowym mailu z innej skrzynki, niż ta aktualnie uruchomiona (zgadliście, nie można wyświetlać na raz kilku skrzynek, trzeba się między nimi ręcznie przełączać). Choć sygnał do Centrum Akcji jest wysyłany i tam powiadomienia oczywiście lądują. W tym paskudztwie nie działa nawet zaznaczanie kilku maili z przyciskiem CTRL lub SHIFT. Dramat. O tym, że w interfejsie wszystkiego trzeba szukać nawet nie wspomnę.
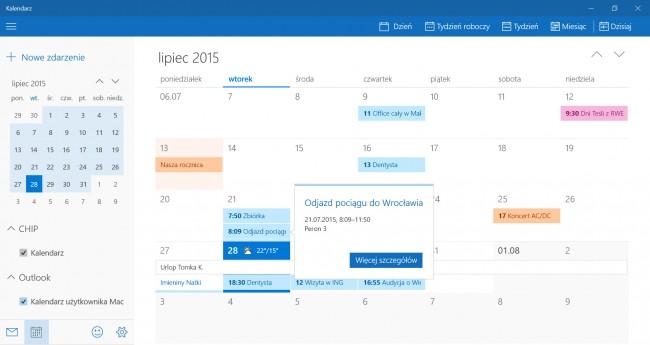
Kalendarz, niestety, nie jest o wiele lepszy. Widok całego miesiąca jest praktycznie nieużywalny, jeżeli ktoś systematycznie wypełnia aplikację kolejnymi terminami – nie widać właściwie żadnych z uwagi na oczopląs i zbyt duże elementy graficzne. Pracować można właściwie tylko w widoku tygodnia i wtedy… jest OK. Z kolei aplikacja Kontakty wiele straciła po utracie integracji z Facebookiem, choć tu trzeba przyznać wina nie leży po stronie Microsoftu – Facebook usunął niezbędne do działania tej aplikacji API. Kontakty więc spełniają swoją rolę, choć z uwagi na konieczność samodzielnego wypełniania wszystkich kategorii w polach kontaktu zamiast pobierania ich z sieci społecznościowych to bolesna strata.
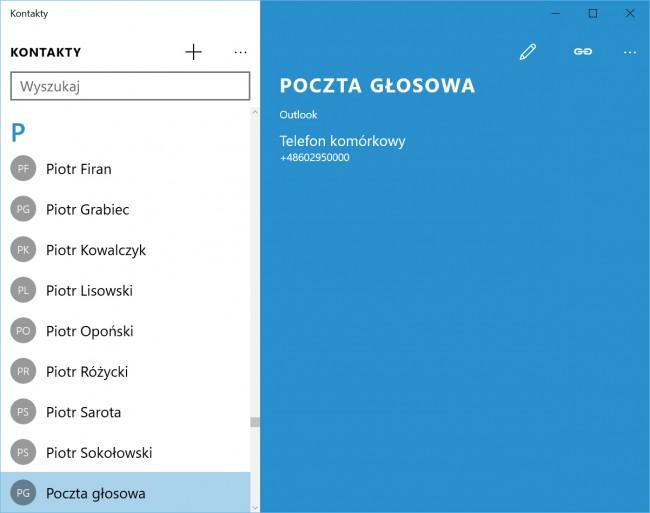
Wszystkie trzy powyższe aplikacje obsługują synchronizację z danymi z Konta Microsoft, Konta Google, iClouda, Exchange, Yahoo!, POP i IMAP.
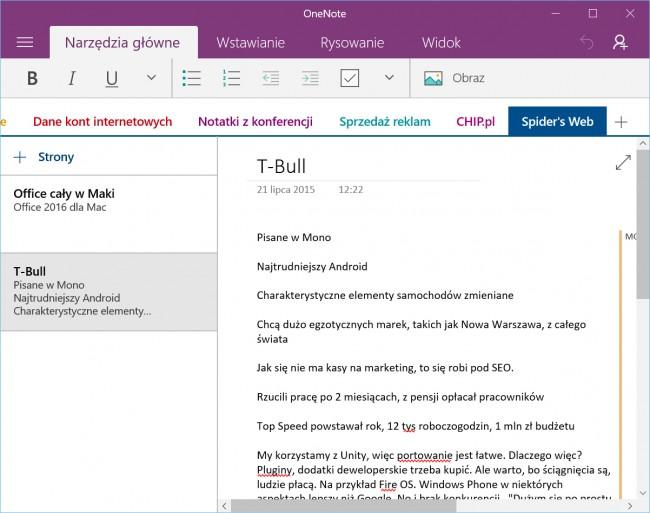
Honor całości ratuje właściwie tylko nowy OneNote. Ten pozbył się przesuwanego w poziomie i niemieszczącego się na ekranie interfejsu na rzecz znacznie czytelniejszego, inspirowanego pulpitową wersją aplikacji. OneNote w końcu wygląda i zachowuje się jak inne aplikacje Office od Microsoftu. I tak, jest to duży komplement. A na deser, bo według mnie to całkiem istotne: jest bardzo przyjemny dla oka.
Mapy
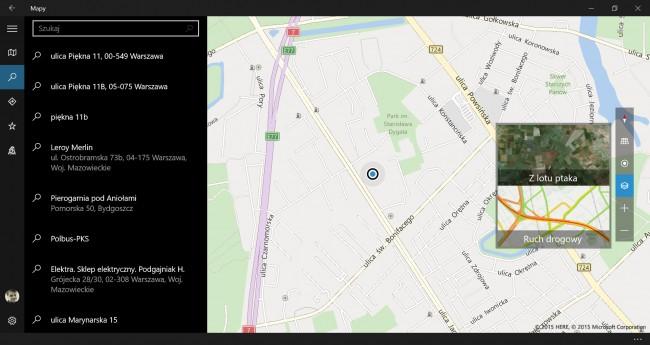
Czy w końcu w Polsce będziemy mogli się pozbyć aplikacji Here Maps? Wygląda na to, że tak: Mapy Microsoftu w końcu bardzo dobrze radzą sobie w naszym kraju, choć do bazy POI z Map Google im brakuje bardzo wiele. Nie zmienia to jednak faktu, że mapy są dokładne i czytelne (wektorowe, w 3D, można nimi dowolnie manipulować i nakładać kolejne warstwy informacji), a sama aplikacja bardzo prosta w obsłudze. Obsługuje ona też wyznaczanie tras, może więc służyć nam jako nawigacja GPS.
MSN Finanse, Sport, Wiadomości i Pogoda
[gallery link="file" columns="2" size="large" ids="401899,401902"]
Jeżeli Outlook dla Windows 10 jest przykładem jak aplikacji nie należy projektować, to te obsługujące usługę MSN powinny być wzorem do naśladowania dla innych deweloperów. Aplikacje te pełnią dokładnie taką samą rolę, jak w Windows 10: pobierają i przystosowują do naszego urządzenia informacje agregowane i „kurowane” pod nasze zainteresowania i nasz rodzaj urządzenia. Są bardzo czytelne, potrafią prezentować na ekranie multum informacji równocześnie, a zarazem wszystko pozostawiają czytelnym, czystym i nieprzeładowanym. Nawet Flipboard, dotychczasowy wzór estetyczny dla tego typu programów, „wymięka” przy tym, co pokazuje Microsoft. Szczere brawa.
Zdjęcia
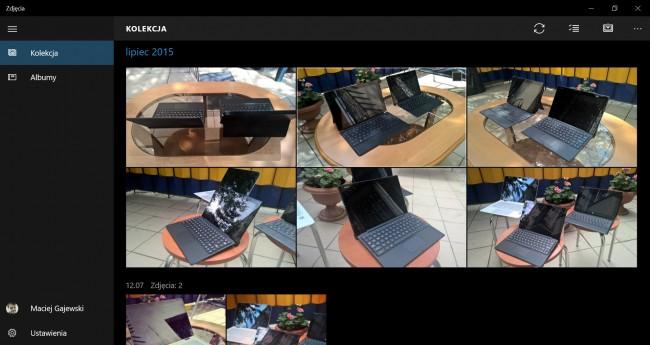
Aplikacja ta, jak sama nazwa wskazuje, służy do przeglądania naszych fotografii. Jest szczególnie użyteczna, bowiem agreguje ona nie tylko lokalnie przechowywane fotki, ale również te umieszczone na OneDrive. To z kolei oznacza, że dzięki API w Windows 10 mamy dostęp do naszych fotek z dowolnego miejsca w systemie, co jest szczególnie wygodne.
Aplikacja grupuje zdjęcia według czasu ich wykonania, a jeżeli fotki zostały wykonane w podobnym czasie i podobnym miejscu sugeruje stworzenie albumu. Pozwala ona też na prostą korektę zdjęć, taką jak przycinanie, kadrowanie, poprawianie jasności, kolorów czy nakładanie filtrów. Brakuje jej nadal obsługi Albumów z OneDrive oraz tagów, co jest bardzo dziwne. A to z kolei oznacza, że jeszcze jej nieco brakuje do bycia bardziej użyteczną. Choć sam fakt możliwości wygodnego przeglądania wszystkich naszych zdjęć, również tych w chmurze, jest całkiem użyteczny.
W Windows 10 nie będziesz tęsknił za Panelem sterowania
Windows 8 wprowadził nowe menu konfiguracji komputera, które było używalne również za pomocą palca, a nie tylko kursora. Niestety, Microsoft nie zdążył z przeniesieniem zbyt wielu funkcji do nowego interfejsu. W efekcie mieliśmy dwa menu: Ustawienia PC do bardzo podstawowych działań i Panel Sterowania dla tych bardziej zaawansowanych. Windows 8.1 poprawił tę sytuację: w Ustawieniach pojawiło się dużo więcej opcji, i właściwie wszystkie niezbędne się tam pojawiły. Nadal jednak trzeba było od czasu do czasu zaglądać do starego Panelu sterowania.
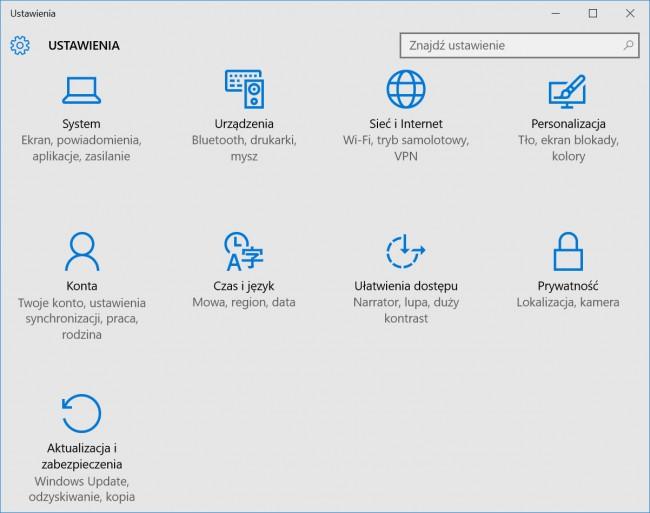
Windows 10 ma w końcu to zmienić i na samym początku, uprzedzając wszystko inne: nie udało mu się to w pełni. Nadal nowe menu ustawień nie zadowoli wszystkich. Windows 10 jest jednak pierwszym systemem Microsoftu, w którym do Panelu Sterowania zajrzałem właściwie tylko raz. By zobaczyć jak wygląda. Wszystko, czego potrzebowałem, znajduje się w eksponowanym menu Ustawień. Panel sterowania jest zresztą dość ukryty przed użytkownikiem i ten musi bardzo chcieć się do niego dostać, by go odnaleźć.
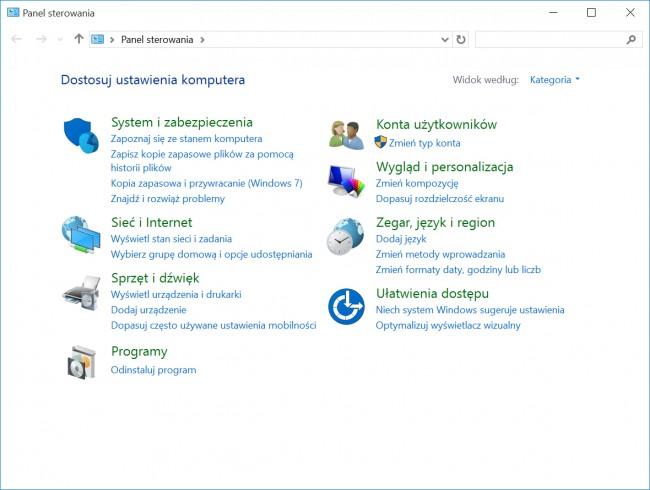
Panel sterowania musi odejść
Mechanizm ten po raz pierwszy pojawił się już w Windows 2.0 i aż do czasów Windows 8 nikt nie próbował go zastąpić lepszym rozwiązaniem. A to oznacza, że gdy był projektowany, to nikt sobie nawet nie wyobrażał, że kiedyś chętniej będziemy korzystać z palca zamiast z kursora. Nie był też projektowany pod kątem urządzeń mobilnych, na których Windows ma być obecny.
Konieczność zredukowania roli Panelu sterowania lub pozbycia się go w całości jest oczywista. I choć Windows 10 tego jeszcze nie osiągnął, to jest już bardzo blisko swojego celu.
[gallery link="file" columns="4" size="medium" ids="400409,400407,400405,400404"]
Menu Ustawienia w Windows 10, na szczęście, nawet nie próbuje imitować struktury Panelu sterowania. Cała logika rozmieszczenia poszczególnych ustawień i ich grupowania została przemyślana właściwie od nowa, i bardzo dobrze. Kategorie są jasne, zrozumiałe, a jeżeli można coś zgrupować według innego kryterium, to również pomyślano i o tym: przy przeglądaniu danego podmenu ustawień są nam proponowane te mu pokrewne. Całość bardzo przyjemnie się obsługuje zarówno kursorem i klawiaturą, jak i palcem.
Niestety, nie można jej w żaden sposób personalizować. Za to każde menu można przypinać jako skrót w Menu Start.
To tylko kolejny krok w ewolucji
Ustawienia w Windows 10 są dużo czytelniejsze i logiczniej rozmieszczone. Nie zgubimy się już w gąszczu kolejnych podmenu czy wręcz nowych okien, wyskakujących jako osobne ustawienia. Panel sterowania może być zrozumiały tylko dla dwóch typów osób: zaawansowanych entuzjastów i profesjonalistów, którzy żyją z administrowania flotą firmowych komputerów.
I właśnie z myślą o nich, przypudrowany Panel Sterowania pozostał. By nie musieli się uczyć nowego narzędzia od nowa. Ale, to niestety nie wszystko.
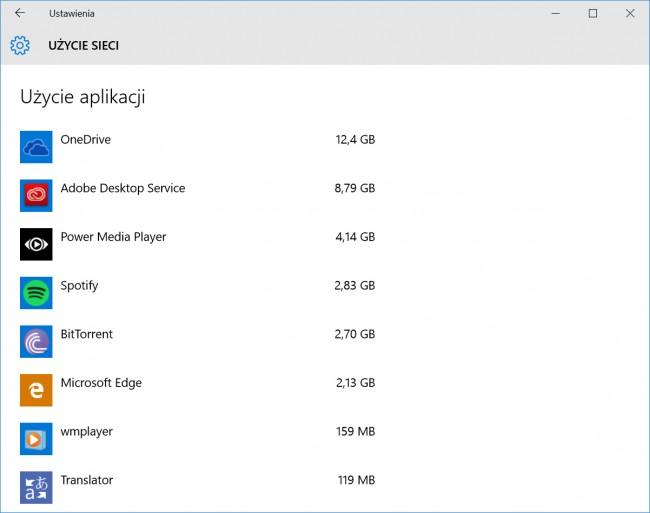
W Windows 10 typowy użytkownik znajdzie wszystko to, czego potrzebuje, w Ustawieniach. Czy to ustawienia sprzętu, czy sieciowe, czy zarządzanie kontami, czy ustawienia prywatności, dołączanie do Active Directory czy VPN, czy dowolne inne funkcje – wszystko odnajdziemy tam bez większego problemu (a w razie takowego, wyszukiwarka działa świetnie).
Problemy zaczynają się jednak, gdy chcesz zrobić coś nietypowego. Na przykład, wymusić instalację innego sterownika niż ten wybrany przez system. Albo wymusić inną częstotliwość odświeżania monitora niż ustawioną przez jego producenta. Albo zajrzeć do systemowego dziennika. Tego już menu ustawień nie przewiduje i musisz odszukać Panel sterowania (najszybsza droga: prawoklik na przycisku Windows).
Następny dopiero nadejdzie
Panel sterowania bez wątpienia skończy jak Internet Explorer, a więc jako opcjonalne narzędzie dla adminów i bardzo nietypowych scenariuszy. Windows 10 w obecnej formie jest bardzo bliski osiągnięcia tego celu. Tak bliski, że jest to aż irytujące, że się to ostatecznie nie udało.
[gallery link="file" size="medium" columns="2" ids="400414,400417"]
Sprawę najprawdopodobniej rozwiąże któraś z kolejnych aktualizacji systemu. Nie zamierzam jednak wróżyć z fusów, a oceniam stan obecny. A dziś, tak jak napisałem na samym początku, większość z was nie będzie miała potrzeby ani ochoty zajrzeć do Panelu sterowania. W niektórych, dość rzadkich przypadkach wizyta tam będzie jednak konieczna.
Kilka rzeczy zdecydowanie się nie udało
„Nowy” OneDrive to katastrofa! Choć było to wiadome od dawna, to teraz możemy przekonać się o skutkach decyzji wdrożenia nowego backendu do OneDrive’a. W Windows 8.1 mieliśmy dostęp do całej chmury z poziomu systemu operacyjnego, zarówno do zsynchronizowanych danych, jak i tych obecnych wyłącznie w chmurze. OneDrive zachowywał się dokładnie tak, jak każdy inny folder, a jednocześnie dbał o to, by na lokalnym dysku było dużo wolnego miejsca, a zarazem by dane były zawsze na życzenie dostępne. I realizował tę funkcję fenomenalnie.
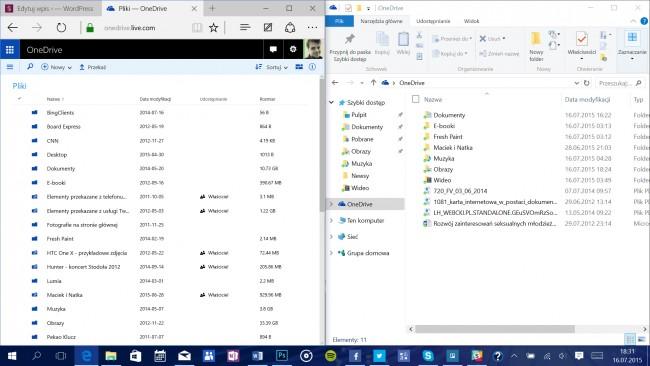
W Windows 10 mamy „wszystko albo nic”. Sami decydujemy, które foldery mają być synchronizowane i tylko te będą widoczne z poziomu systemu operacyjnego. Wszystkie inne będą widoczne wyłącznie w przeglądarce internetowej i nie są indeksowane przez systemową wyszukiwarkę. To znaczne utrudnienie pracy nie oferujące właściwie nic w zamian poza, cytując Microsoft, „stabilniejszym i mniej awaryjnym protokołem synchronizacji”. Proszę, oddajcie mi ten mniej stabilny i bardziej awaryjny.
Satysfakcjonujące nas rozwiązanie (choć ustępujące temu z Windows 8.1) to uniwersalna aplikacja OneDrive, podpięta do systemowej wyszukiwarki. Niestety, takowa… nie istnieje. Przynajmniej na razie.
Aplikacje z Windows 8 mają pewien drobny problem
Windows 10 w końcu unifikuje zachowanie aplikacji windowsowych (tych ze Sklepu) i pulpitowych. Wszystkie obsługujemy tak samo. W trybie tabletowym wszystkie są pełnoekranowe, zaś w trybie klasycznym wszystkie są wyświetlane w oknach. To oznacza, że aplikacje dla Windows 8 możemy mieć na ekranie w dowolnym formacie okna. Większość z nich radzi sobie z tym bardzo dobrze. Niektóre, niestety, już gorzej.
Te, które nie były dawno aktualizowane o nowsze silniki albo pracują niestabilnie (Facebook lubi się „wywalić” przy zmianie rozmiaru okna), albo prezentują tryb przypinania do krawędzi ekranu w momencie, w którym zmieniamy rozmiar okna na nieco zbyt mały (na przykład Twitter). Zdajemy sobie sprawę, że twórcy aplikacji mają jeszcze kilkanaście dni na ich aktualizację, ale nie łudzimy się, że wszyscy zdążą na premierę. Choć przyznajemy, ze większość z nich zachowuje się poprawnie.
Inne, mniejsze problemy
Tych szczegółowo omawiać nie będziemy, bo to przedpremierowa wersja systemu, a owe problemy mogą jeszcze zostać załatane. Rażą nas jednak pewne drobne nieścisłości tego, w ogólnym ujęciu, rewelacyjnie zaprojektowanego od strony wizualnej systemu. Spójrzcie tylko na pasek zadań. Rozumiemy brak spójności kolorystycznej ikon aplikacji firm trzecich i tych od Microsoftu, ale przyjrzycie się chociażby pierwszym siedmiu przypiętym do paska zadań aplikacjom. A te są od Microsoftu…

Centrum Akcji ma również pewnąwadę. Powiedzmy, że dostaliśmy powiadomienie z Twittera. Ikona Centrum Akcji zmienia kolor, by poinformować nas o czekających powiadomieniach. Odpisaliśmy na tweeta nie z poziomu powiadomienia, a odpowiedniej aplikacji. Ikona Centrum Akcji jednak sugeruje, że powiadomienie nadal na nas czeka, mimo iż po jego wysunięciu żadne nie jest już widoczne (co akurat jest prawidłowym i spodziewanym zachowaniem).
Windows 10 na żywo
Jeden obrazek mówi więcej niż tysiąc słów? A co powiecie na wideo? Właśnie skończyliśmy prace nad dużym materiałem wideo prezentującym Windows 10 w akcji. Publikujemy go poniżej:
Przypominamy też materiał sprzed parunastu dni, zapowiadający sam system:
Kluczowe pytanie: czy warto?
Odpowiedź krótka: zdecydowanie tak. Niestety, nie jest ona w pełni wymowna, więc nieco ją rozwinę. Windows 10 od strony koncepcyjnej jest prawie że strzałem w dziesiątkę (cóż za zbieżność nazw). Owszem, ma kilka irytujących niedoróbek, ale nie jest to nic poważnego... z jednym wyjątkiem. Jest to wyżej wskazany nowy OneDrive. Nie ma on żadnych problemów z samym działaniem (nie stwierdziłem żadnych błędów czy usterek), ale sam fakt wyeliminowania migawek plików to olbrzymi, gigantyczny krok wstecz względem Windows 8.1 i problem, którego nie zdołałem jak dotąd rozwiązać. Brak podglądu w Eksploratorze plików mojej kilkudziesięciogigabajtowej kolekcji zdjęć i filmów znacząco utrudnia mi pracę, a to tylko jedna z trudności do rozwikłania.
Na dodatek system nadal miewa drobne usterki w działaniu, które zapewne będą rozwiązane w przyszłych aktualizacjach. Te są i będą wydawane poza jakimkolwiek harmonogramem, a podczas testów dochodziło do tego, że Microsoft publikował dwie duże aktualizacje... dziennie. Dlatego też jeżeli masz pojęcie o komputerach, kochasz nowości a w razie drobnych problemów wiesz jak sobie radzić: instaluj lub aktualizuj śmiało. Dziesiątka to najlepszy Windows w historii i jeden z najlepszych, jeżeli nie najlepszy, systemów operacyjnych na rynku. Jeżeli jednak bardzo ci zależy na świętym spokoju i niezawodności swojej maszyny, rekomenduję, byś się nieco wstrzymał. Tak na oko z 1,5 miesiąca. Wtedy Windows 10 powinien być już popremierowo dostatecznie załatany.
Z uwagi na powyższe, w skali szkolnej, nie ocenimy Windows 10 na celujący. A szkoda, bo system ten był temu bardzo bliski. Zasługuje bardziej na piątkę z minusem: spełnia większość swoich obietnic (a nie robi tego w przypadku mało istotnych drobiazgów), ale też ma kilka rzeczy do poprawy. Są to przede wszystkim preinstalowane aplikacje, rozszerzenia do przeglądarki Edge i nieszczęsny OneDrive. Cała reszta to zdecydowanie najwyższy poziom.
Czytaj również: