Jak ustawić odświeżanie monitora? Czy twój monitor pracuje z pełnią możliwości?
Czy znasz to uczucie, gdy szpanujesz nowym monitorem 144+ Hz, a kiedy przychodzi do ciebie kumpel okazuje się, że monitor działa z odświeżaniem dwukrotnie niższym? Jeśli nie chcesz spalić się ze wstydu, to lepiej przeczytaj poniższy poradnik.

Odświeżanie monitora, określane w Hz, oznacza po prostu ile razy na sekundę ekran wyświetla obraz. Starsze panele zwykle oferują odświeżanie około 60 Hz, ale w przypadku nowszych możesz sięgnąć wartości 144, 180, 280, a nawet 360 Hz.
Wyższe odświeżanie oznacza bardziej płynną animację i niższy czas reakcji. Oczywiście karta graficzna musi nadążać z odpowiednio szybkim generowaniem klatek animacji, na przykład w grach. Odświeżanie 144 Hz nic ci nie da, jeśli realnie karta generuje tylko 60 klatek na sekundę. Podobnie ma się sytuacja w przypadku jeśli ekran działa z odświeżaniem 60 Hz, a karta generuje 144 klatki na sekundę - to po prostu marnowanie energii, bo realnie wyświetlanych jest tylko 60 klatek na sekundę.
Patrząc realnie, odświeżanie ekranu powyżej 200 Hz, jest dla przeciętnego użytkownika grubą przesadą. Takie monitory cieszą się popularnością wśród profesjonalnych zawodników strzelanek online, gdzie liczy się jak najszybszy czas reakcji. Poza tym, utrzymanie rzeczywistych stałych klatek na sekundę powyżej 200 wymaga nie tylko potężnej karty graficznej, ale i procesora. Tu można się jednak posiłkować nowymi technologiami.
A mowa o generowaniu dodatkowych klatek w grach, co zwiększa płynność animacji. Włączenie do akcji NVIDIA DLSS 3, AMD FSR 3, czy AMD Fluid Motion Frames (AFMF) pozwala wykorzystać ekrany o wysokich odświeżaniu w przypadkach, gdy nasza karta graficzna nie dałaby rady normalnie generować tyle klatek na sekundę, by sięgnąć maksymalnego odświeżania monitora.
Jak zmienić odświeżanie monitora?
O ile choćby ustawienia rozdzielczości są łatwe do odnalezienia (wystarczy wejść w ustawienia systemowe i przejść do zakładki Wyświetlacz), to w przypadku odświeżania musimy wejść nieco głębiej.
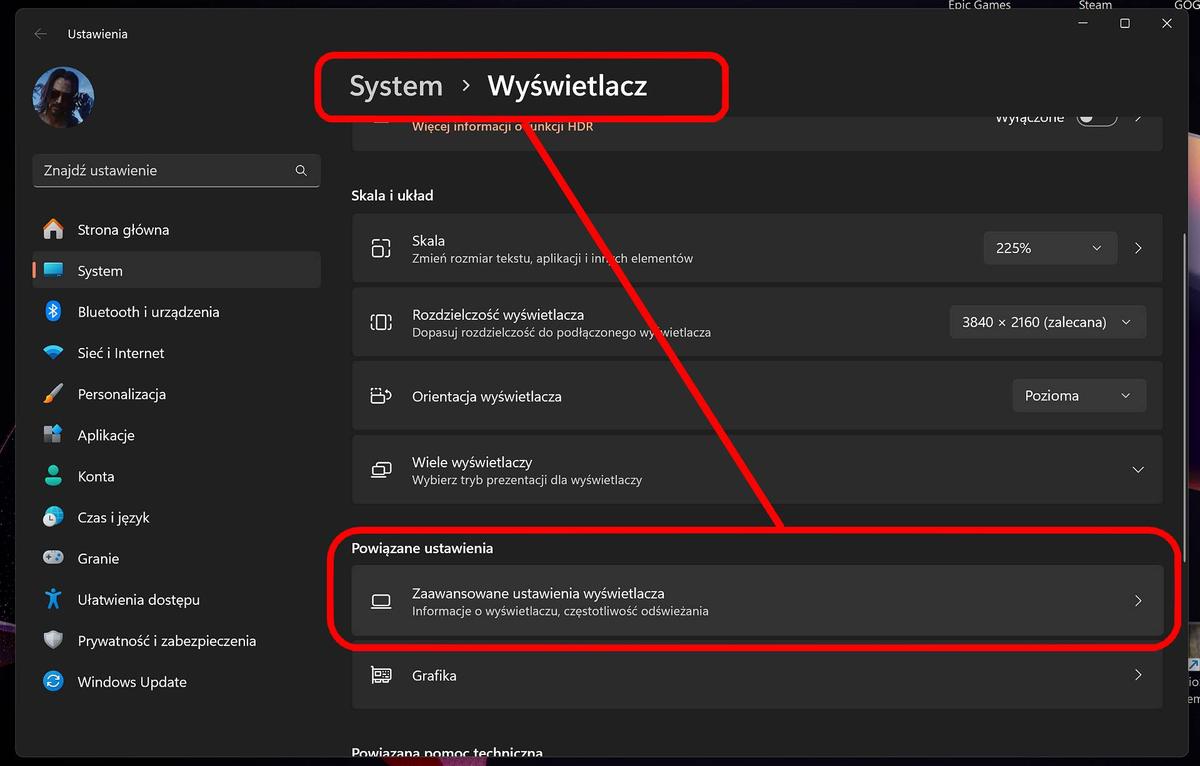
W menu Wyświetlacz musimy znaleźć zakładkę Zaawansowane ustawienia wyświetlacza i kliknąć na nią.
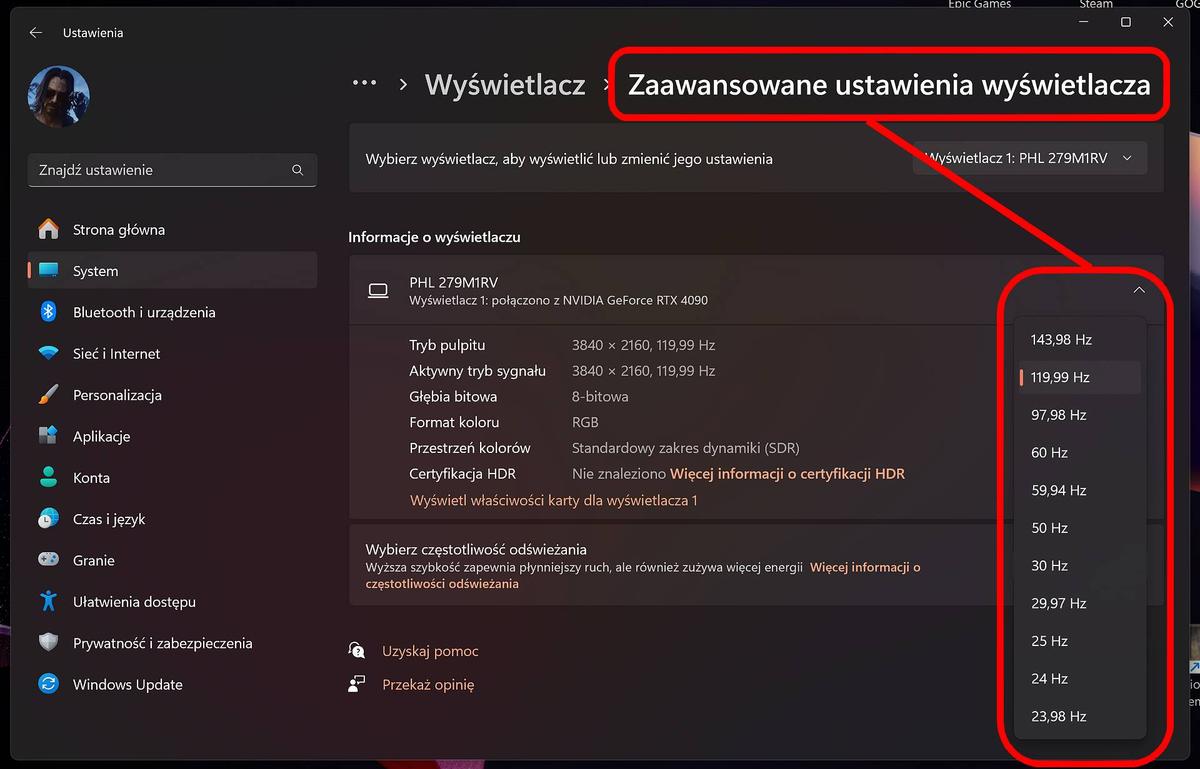
Tam znajdziemy informację nie tylko na temat aktualnie używanej rozdzielczości, ale i odświeżania, które możemy zmienić klikając na rozwijaną zakładkę. Nie martw się, jeśli oferowane wartości są minimalne niższe - np. zamiast 144 Hz masz do dyspozycji 143,98 MHz. To się po prostu zdarza, a różnice nie są zauważalne.
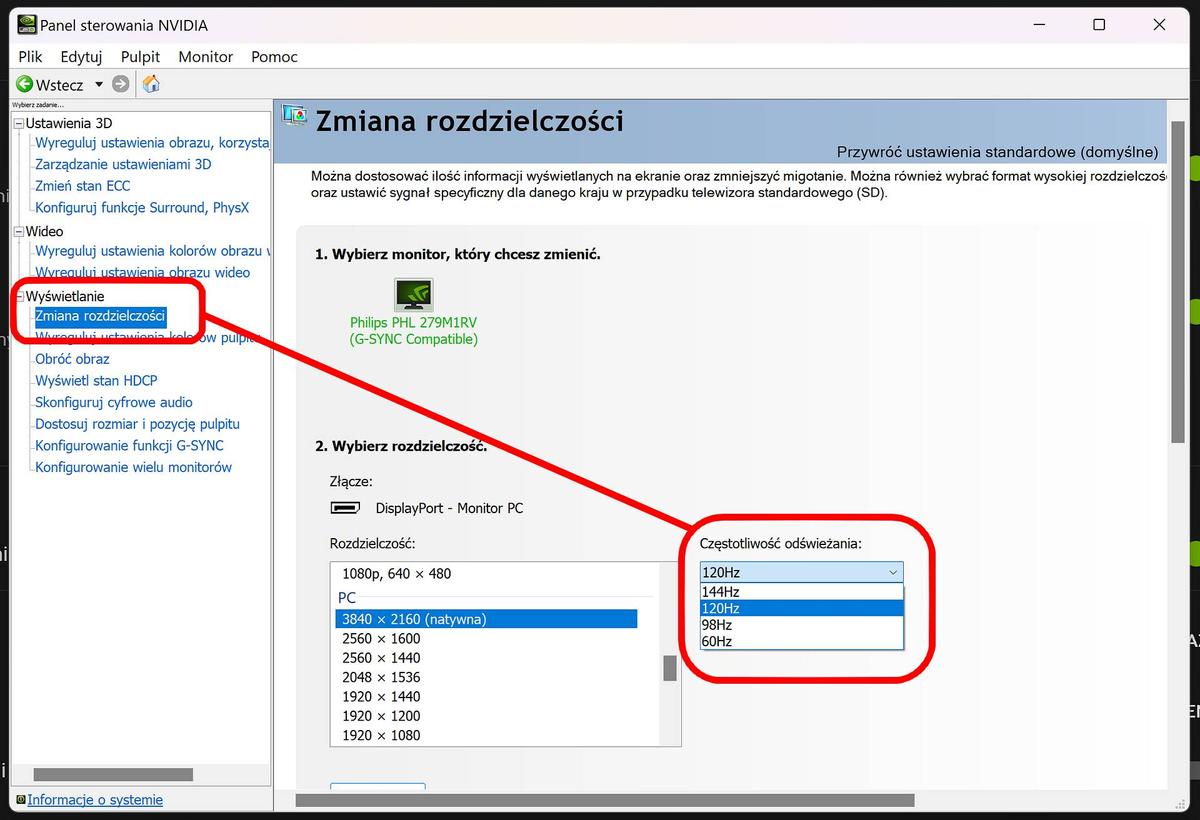
Oczywiście ustawienia Windows nie są jedynym miejscem, w którym można zmienić aktualne odświeżenie ekranu - można po prostu skorzystać z oprogramowania producenta używanego przez nas układu graficznego, a więc w przypadku kart GeForce wejść do Panelu Sterowania NVIDIA, a w przypadku kart Radeon do sterowników Adrenaline.
Pamiętając o odświeżaniu nie należy zapomnieć o innych sprawach, jak choćby o włączeniu technologii zmiennej synchronizacji (VRR/Adaptive Sync/G-Sync/FreeSync), czy też odpowiednim ustawieniu HDR. Pomogą ci w tym poniższe poradniki.
Zobacz inne artykuły związane z monitorami:
Pamiętaj też, że odświeżanie ekranu na pulpicie systemu operacyjnego nie oznacza, że gry będą również działać w takich ustawieniach. W przypadku każdej gry lepiej wejść w jej ustawienia i sprawdzić, jakie parametry działania monitora wymusza dana produkcja.







































