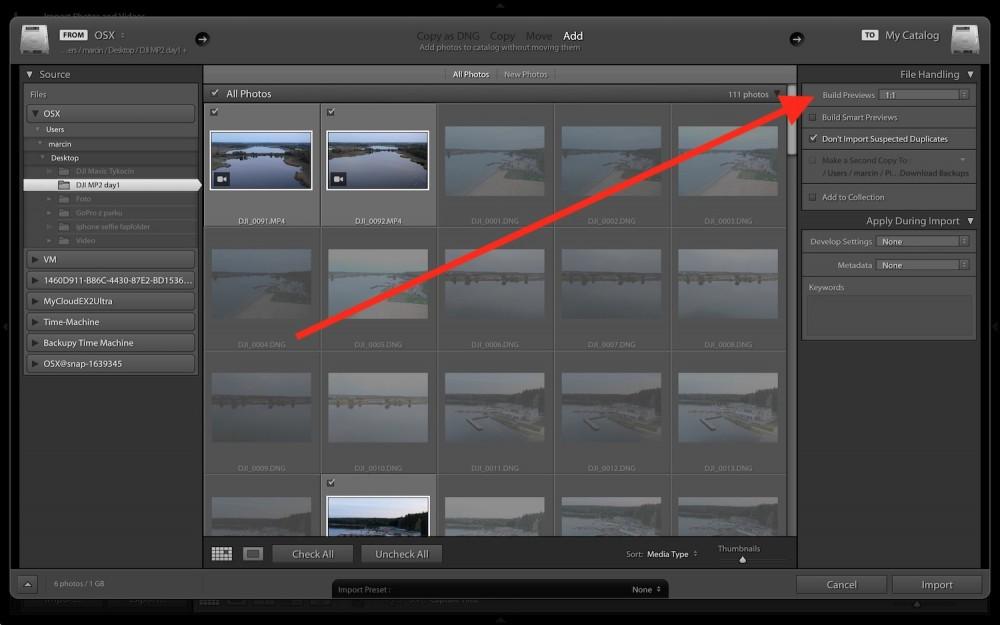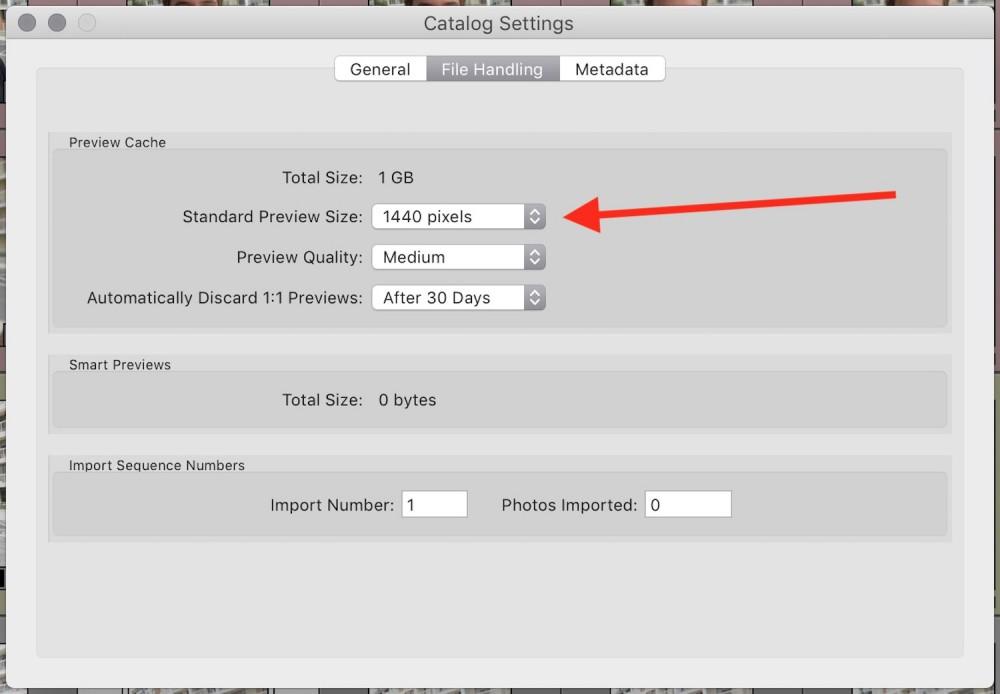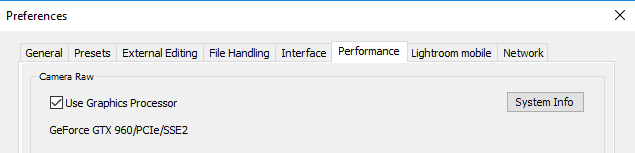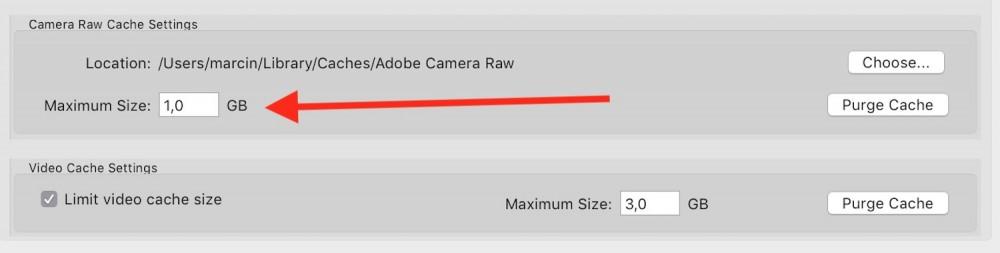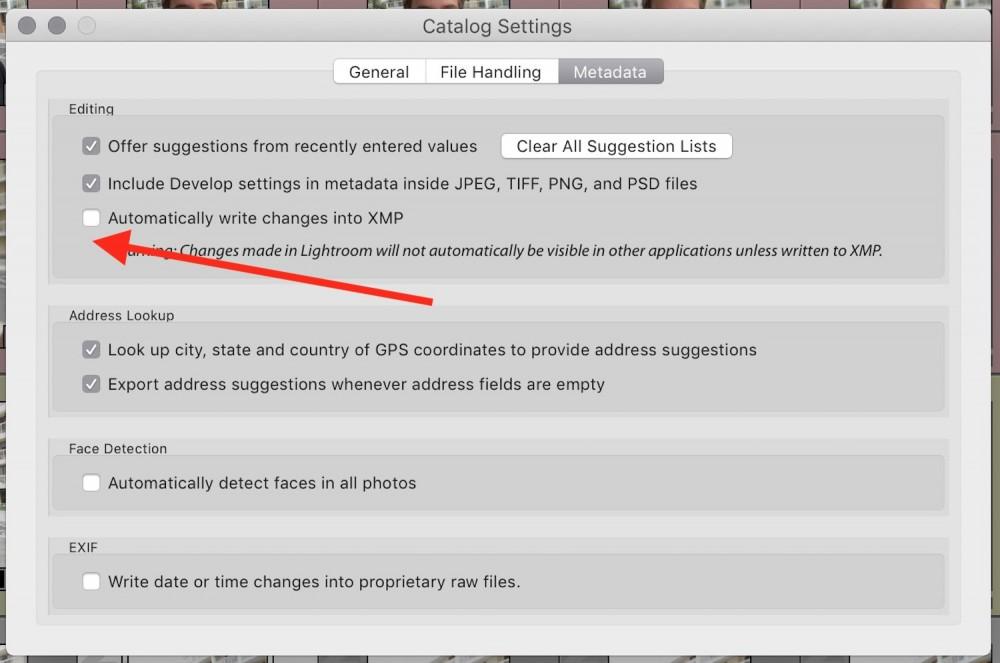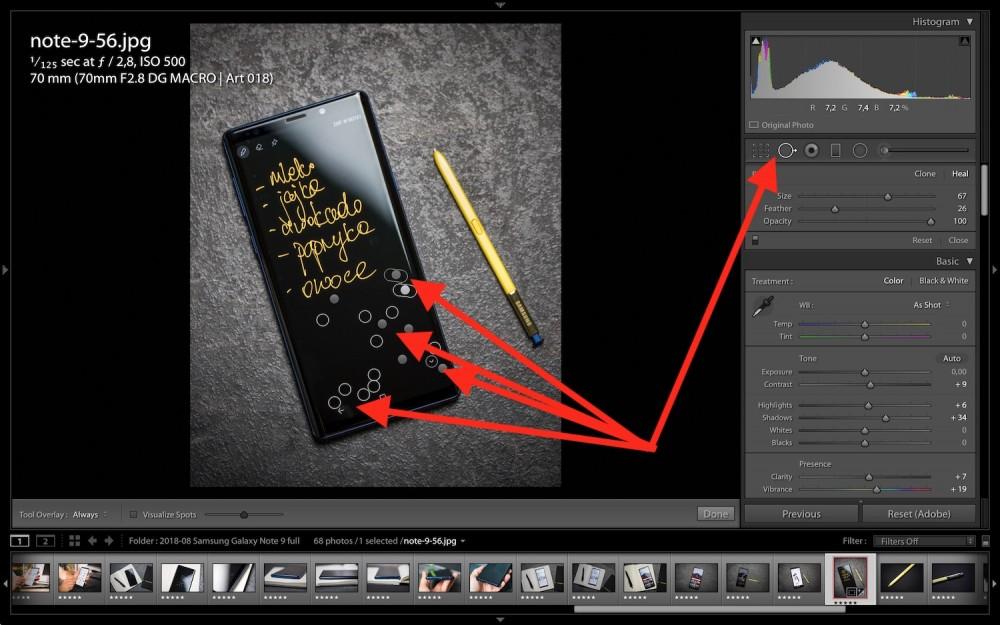Foto-środa: Czy Lightroom musi działać tak wolno, czyli siedem grzechów głównych, których należy unikać
Mówi się, że nie istnieje konfiguracja sprzętowa, która w pełni zadowoliłaby Lightrooma. Ten program zacina, laguje, irytuje wolnymi reakcjami na komendy, ale i tak z niego korzystamy. A co, gdyby przyspieszyć Lightrooma?
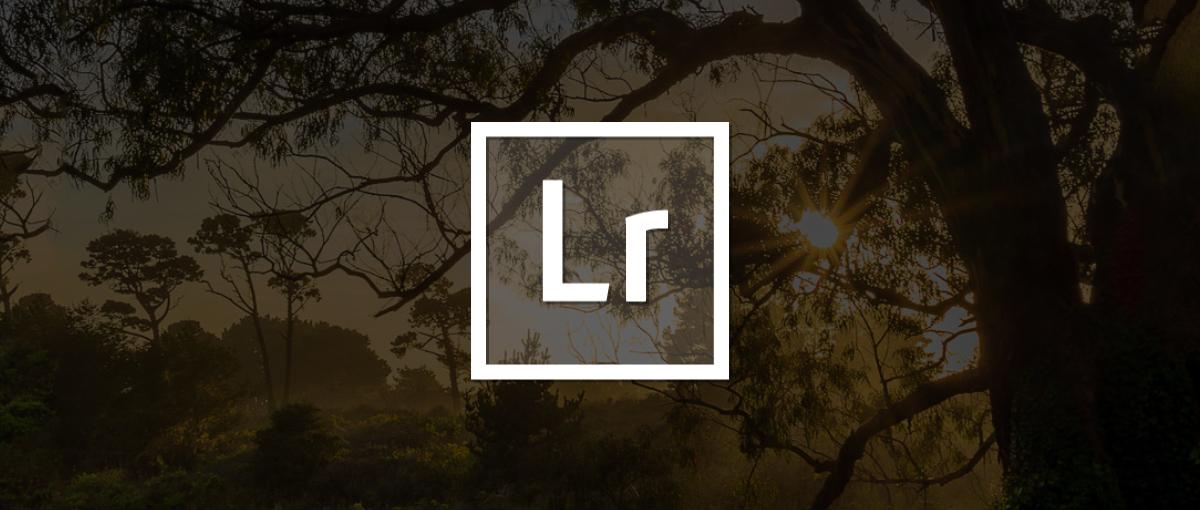
Foto-środa to cykl, w którym pokazujemy ciekawostki fotograficzne, podpowiadamy, jak robić lepsze zdjęcia i zdradzamy techniki obróbki oraz obsługi programów do edycji.
Lightroom to jeden z najpopularniejszych programów do edycji zdjęć. Korzystają z niego profesjonaliści i entuzjaści fotografujący w RAW-ach. Nic w tym dziwnego, bo jest to potężne narzędzie, które wcale nie jest trudne w obsłudze.
Niestety ogromną wadą Lightrooma jest szybkość działania. Adobe wielokrotnie zarzekało się, że zoptymalizuje ten program, ale rzeczywistość pokazuje, że nie do końca się to udało. Na szczęście są sposoby, by przyspieszyć Lightrooma. Wystarczy unikać siedmiu grzechów głównych.
1. Zła konfiguracja sprzętowa
Lightroom jest bardzo zasobożernym programem. Adobe zaleca do pracy procesor minimum sześciordzeniowy, 12 GB RAM, szybki dysk twardy SSD i zewnętrzne dyski podpinane poprzez standardy Thunderbolt, eSATA, PCIe lub minimum USB 3.0. Dodatkowo Adobe radzi, by przynajmniej 20 proc. dysku pozostawało wolne.
Rozwiązaniem problemów z Lightroomem jest wymiana sprzętu na nowszy, ale nie będzie to równoznaczne z szybkim działaniem programu. Z biegiem czasu i wraz z rozrostem biblioteki, Lightroom w końcu zwolni. Dlatego warto zastosować kolejne rady.
2. Niewłaściwe ustawienia importu zdjęć
Jedną z bolączek Lightrooma jest długi czas ładowania pełnego podglądu zdjęcia po wybraniu miniaturki. Doskwiera to szczególnie przy powiększaniu zdjęć do 100 proc. Przy dużych plikach RAW ten proces może trwać nawet kilka sekund dla każdego zdjęcia! Można temu zaradzić ustawiając opcję Build Previews na 1:1 w oknie importu.
Ten zabieg sprawia, że import potrwa dłużej, ale za to zaoszczędzimy czas podczas edycji. To dobre rozwiązanie, bo przecież import może się odbywać w tle, kiedy robimy na komputerze coś innego.
3. Zbyt duże miniatury
Kolejną funkcją, o jaką warto zadbać, są podglądy zdjęć. Duży rozmiar podglądów poprawia ich jakość, ale obniża szybkość działania programu. Jeśli Lightroom działa zbyt wolno, zmniejszenie rozmiaru powinno go przyspieszyć.
Podgląd miniatur nosi w Lightroomie nazwę Standard Preview Size. Tę opcję znajdziemy w menu: Edit > Catalog Settings (Windows) lub Lightroom > Catalog Settings (macOS). Następnie musimy ustawić pożądaną wartość w sekcji File Handling. Jaką wartość wybrać? Najlepiej najbardziej zbliżoną do szerokości monitora w pikselach. Jeżeli nie edytujesz zdjęć pełnoekranowo, możesz śmiało pokusić się o niższą rozdzielczość podglądu.
W tej samej sekcji możesz zdefiniować, jak długo Lightroom ma przechowywać podglądy 1:1 opisane w poprzednim punkcie. Pełne podglądy zabierają sporo miejsca na dysku.
4. Zapominanie o wsparciu karty graficznej
Lightroom powinien ją wykorzystywać domyślnie, ale nie zawsze tak jest. Warto sprawdzić czy program korzysta z dedykowanego układu GPU.
W tym celu należy wybrać Edit > Preferences > Performance (Windows) lub Lightroom > Preferences > Performance (macOS) i w zakładce Camera Raw zaznaczyć „Use Graphic Processor”. Lista wspieranych kart graficznych jest dostępna na stronie Lightrooma. Uwaga, bo niektóre mogą powodować dodatkowe problemy z wydajnością.
5. Kesz trzyma
Kesz trzyma to jedna ze standardowych odpowiedzi programistów Spider’s Web na wszelkie problemy na stronie. Kesz, a konkretnie Camera Raw Cache Size, może być też przyczyną wolnego działania Lightrooma.
Jeżeli masz do obrobienia dużą sesję zdjęciową i chcesz uniknąć sytuacji, kiedy aktualny podgląd pliku podczas obróbki będzie edytowany zbyt długo, wybierz Lightroom > Preferences (macOS) lub Edit > Preferences (Windows). Następnie w zakładce „File Handling” zwiększ maksymalny rozmiar keszu. Domyślna wartość 1 GB to absurdalnie mało. W dobie plików RAW ważących po 30 MB daje to zaledwie 34 zdjęcia.
Ponadto dobrą praktyką jest trzymanie katalogu cache (Previews.lrdata) w tej samej lokalizacji na dysku, w której znajduje się katalog Lightrooma (.lrcat). Domyślnie Lightroom trzyma oba katalogi w tej samej lokalizacji.
6. XMP tylko w razie konieczności
Lightroom jest programem do edycji nieinwazyjnej. Obróbka nie nadpisuje oryginalnych plików, tylko jest zapisywana obok nich, w osobnych plikach umieszczonych w katalogu Lightrooma.
Program ma jednak funkcję zapisu edycji do jeszcze jednego pliku XMP. Taki plik może być generowany dla każdego zdjęcia w celu dalszej edycji poza Lightroomem. Jeżeli nie korzystasz z zewnętrznych programów, np. modułu Camera RAW w Photoshopie czy Adobe Bridge, możesz zupełnie wyłączyć zapis plików XMP. Wpłynie to pozytywnie na szybkość pracy w Lightroomie.
Na macOS wybierz Lightroom > Catalog Settings, a na Windowsie Edit > Catalog Settings. Kliknij w zakładkę Metadata i odznacz „Automatically Write Changes Into XMP”.
7. Przeproś się z Photoshopem
Nie chodzi o to, by przesiadać się z Lightrooma do Photoshopa, ale by nieco odciążyć tego pierwszego. Nie jest tajemnicą, że programy do edycji rastrowej w pewnych zastosowaniach są znacznie szybsze od niedestrukcyjnych programów pokroju Lightrooma. Przykładem są narzędzie klonowania i leczenia (heal).
Jeżeli musisz usunąć ze zdjęcia kurz, paprochy lub odciski palców, dużo szybciej zrobisz to w Photoshopie. Do tego w tym programie znajdziesz nieocenione wypełnianie z uwzględnieniem zawartości (Content Aware Fill), którego nie ma w Lightroomie.
Mam nadzieję, że po tych radach wasze Lightroomy będą choć odrobinę szybsze w działaniu. Powodzenia!