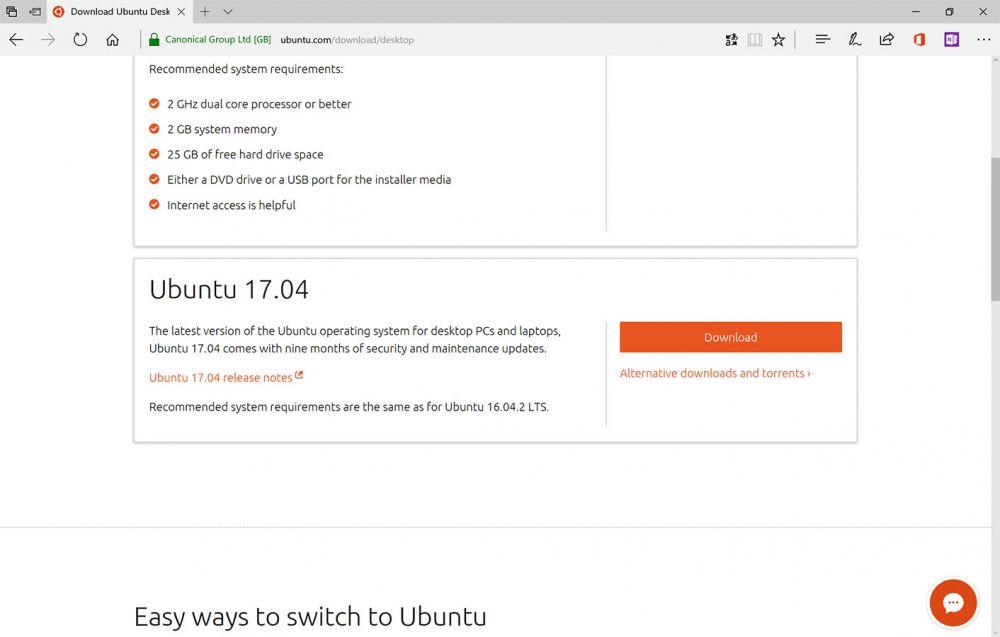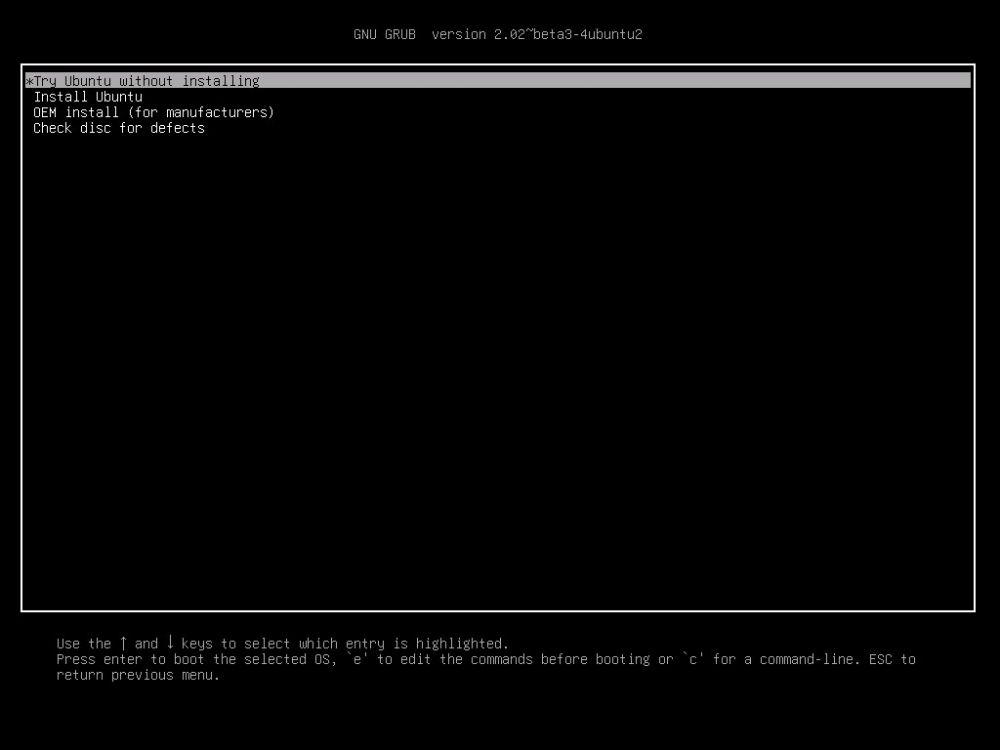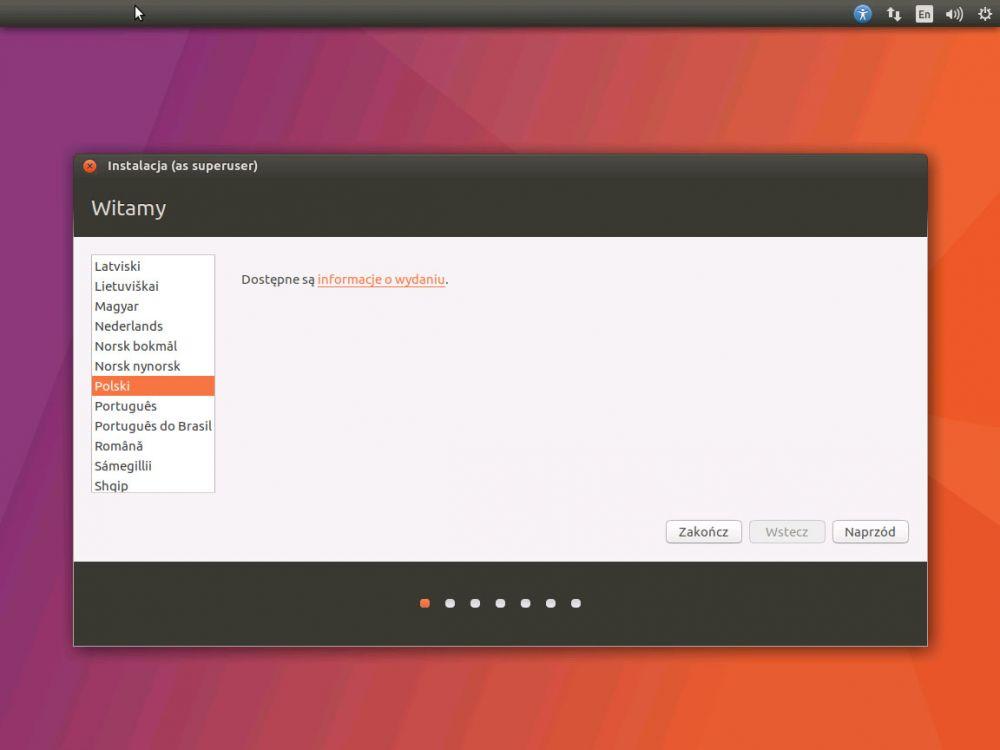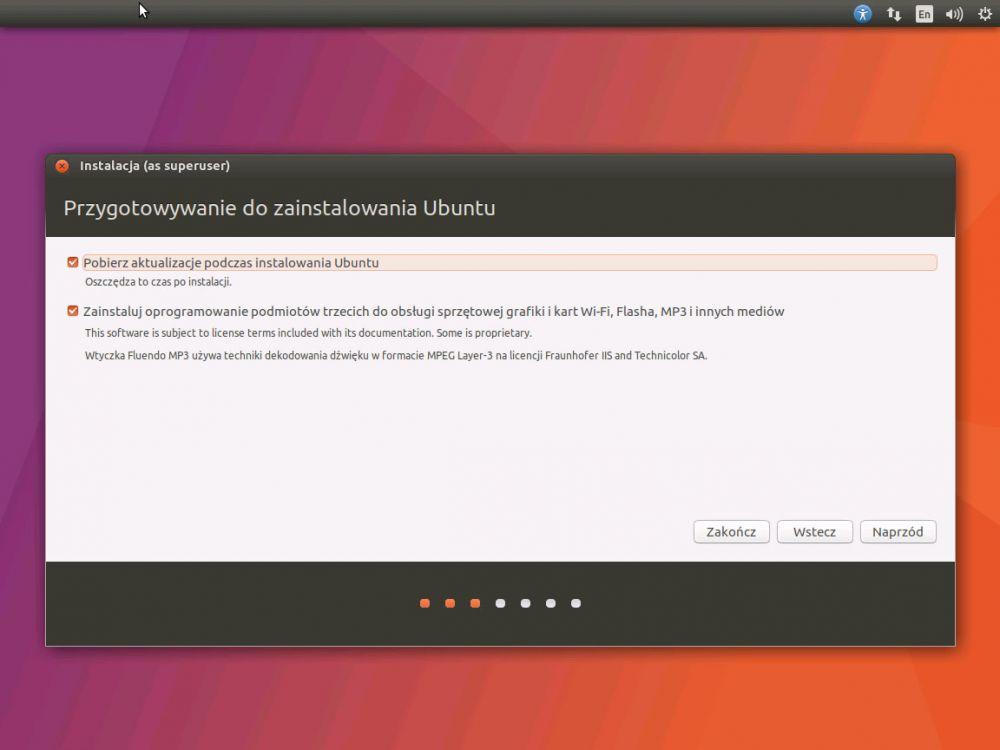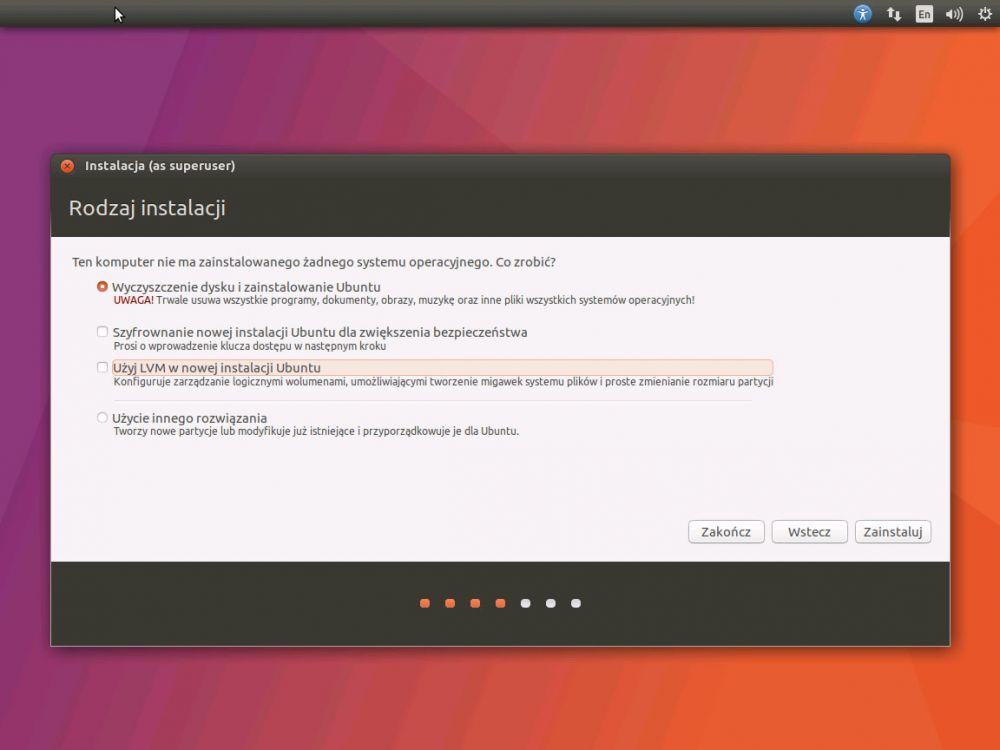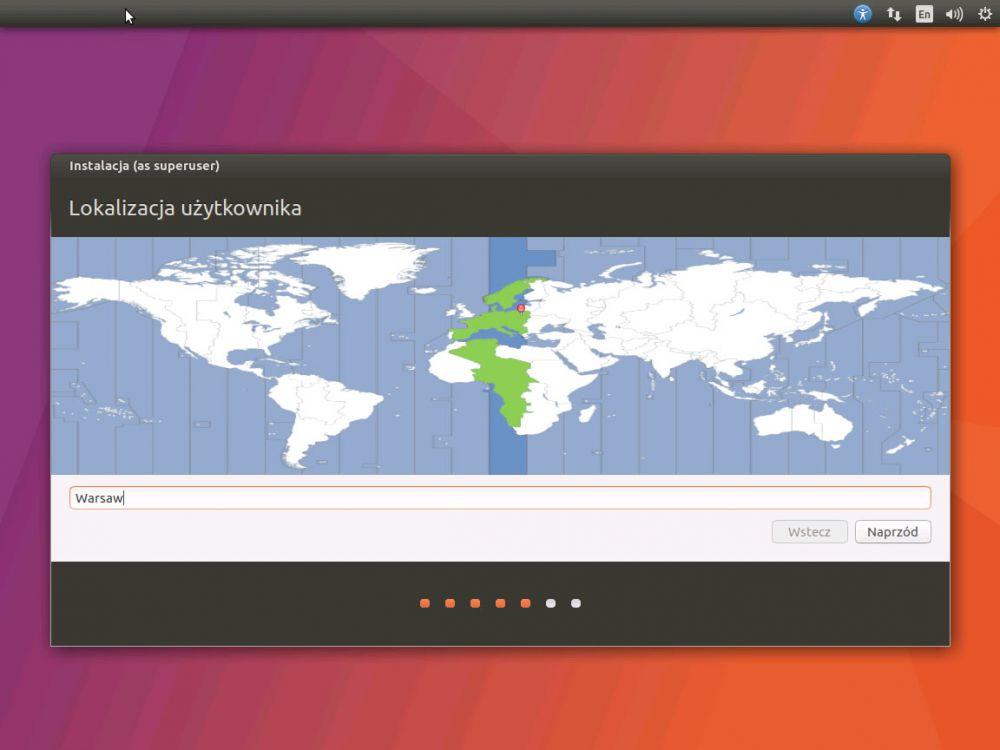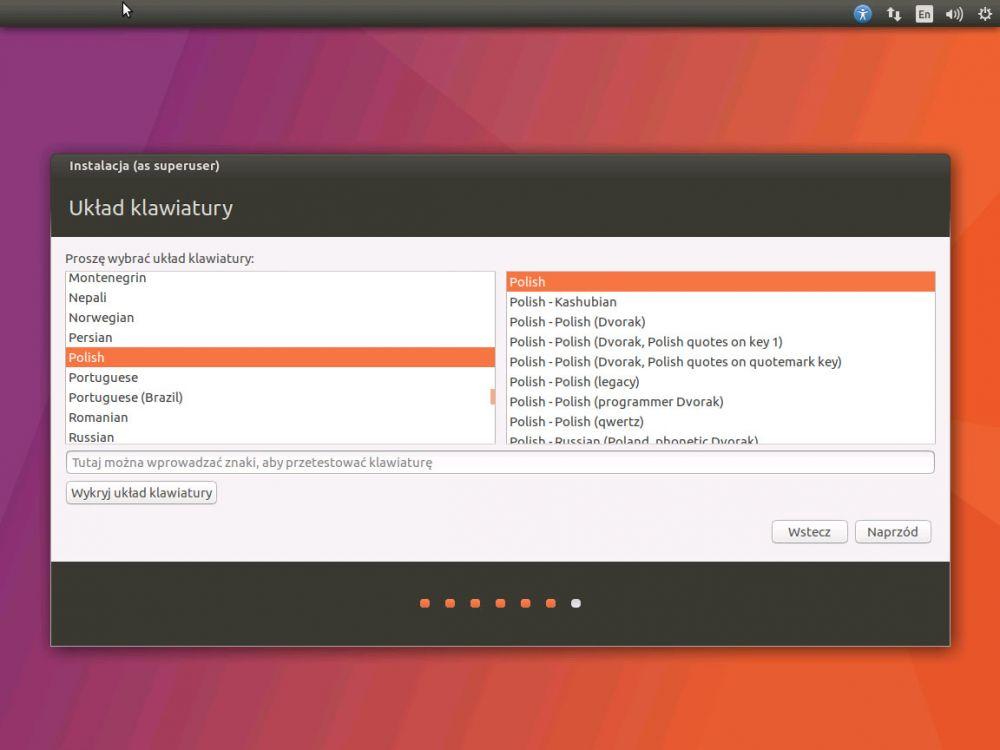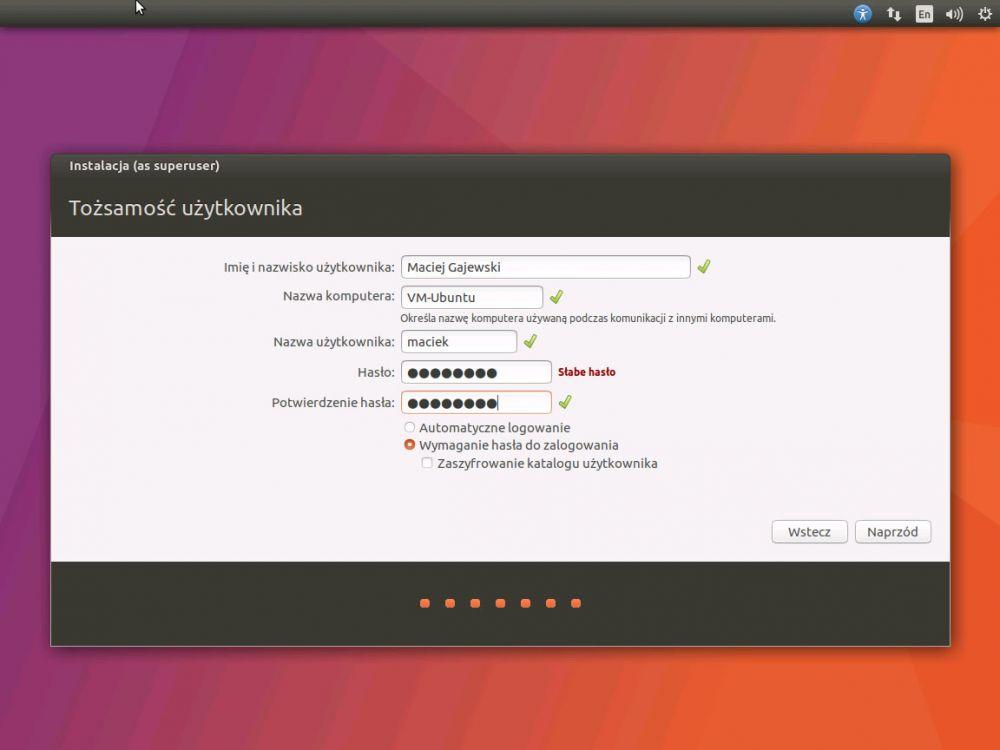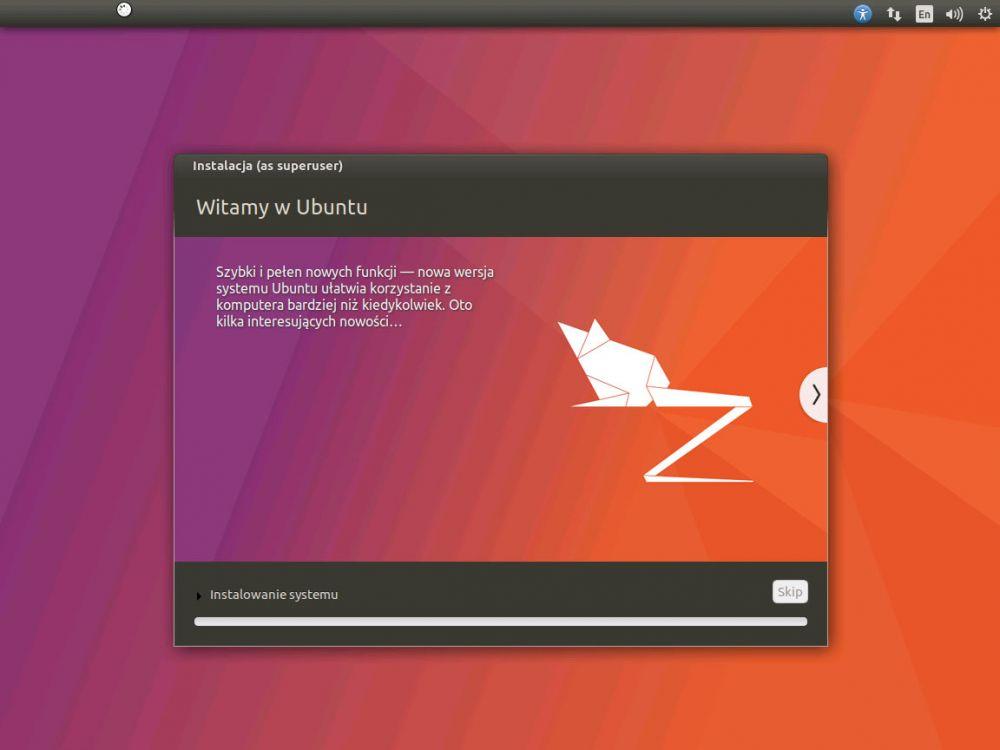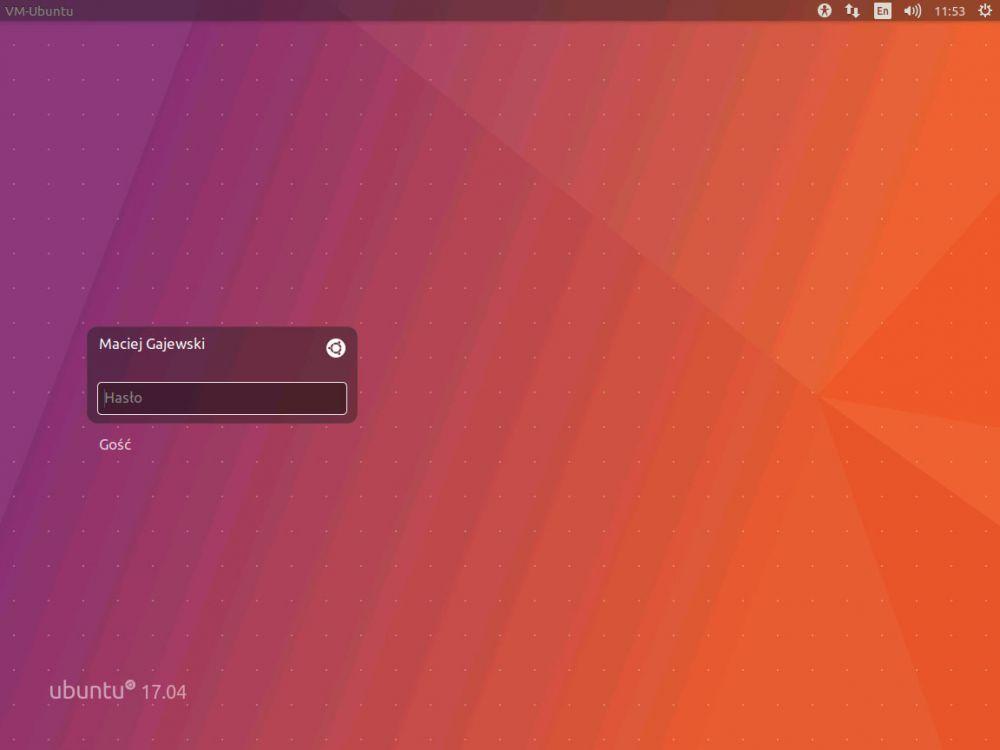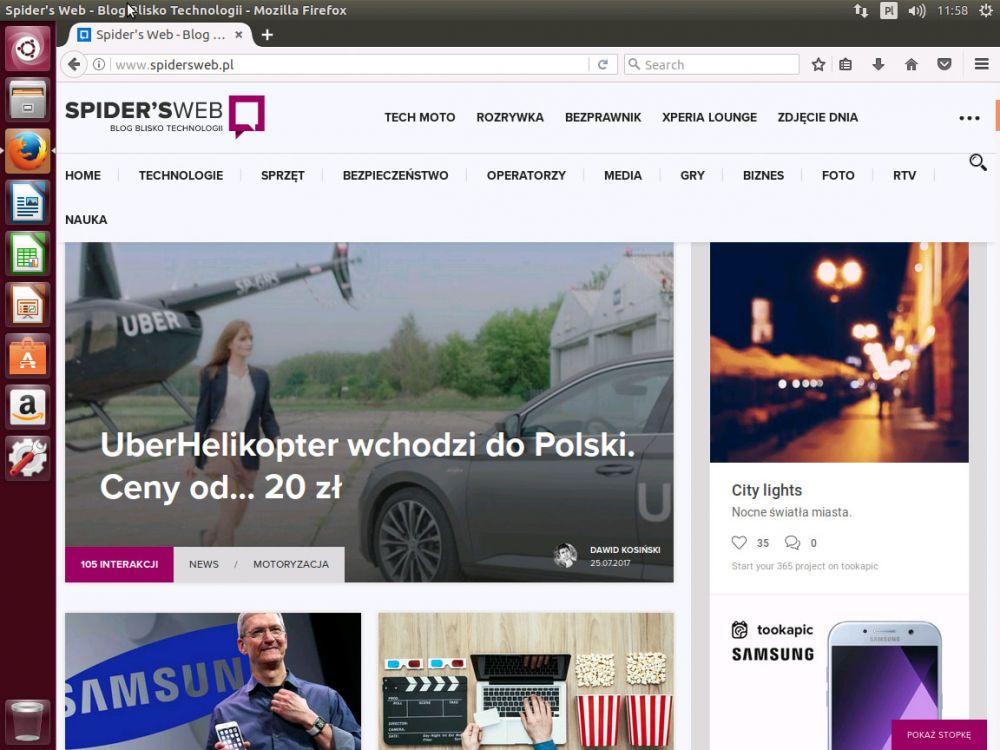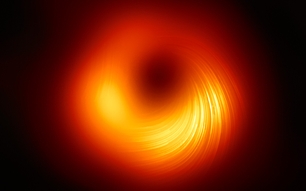Jak zainstalować Ubuntu? Poradnik w 10 krokach
Masz dość Windowsa? A może cię po prostu na niego nie stać? Bez znaczenia, bo istnieje całkiem przyzwoita i darmowa alternatywa dla twojego PC. To system operacyjny Ubuntu, a my podpowiemy jak go zainstalować.

Ubuntu to jedna z najbardziej rozpoznawalnych dystrybucji Linuksa. Podbiła serca milionów użytkowników na całym świecie dzięki prostocie obsługi i bezproblemowości. Bardzo dobrze radzi sobie też z wykrywaniem sprzętu i poprawną jego obsługą, co w systemach linuksowych nie jest oczywiste.
Zdaję sobie sprawę, że zdaniem wielu entuzjastów to nie Ubuntu, a Elementary OS jest lepszym systemem. Albo Linux Mint. Albo coś, czego jeszcze nie znam i jeszcze nie instalowałem, a co oferuje coś bardzo dla was atrakcyjnego. Cóż, może. Dział komentarzy pozostawiam do waszej dyspozycji. Na Ubuntu polega jednak kilkadziesiąt zadowolonych milionów użytkowników na całym świecie. Niejednokrotnie polegałem na nim i ja, więc z pewnością siebie wskazuje go jako najlepszą darmową alternatywę dla Windows na komputerze PC, która jest dostępna do pobrania (ostatnie kryterium, niestety, dyskwalifikuje macOS-a).
By nie przedłużać, prezentuję poradnik jak zainstalować Ubuntu w 10 szybkich krokach:
1. Pobierz Ubuntu
W tym celu należy się udać na witrynę firmy Canonical i pobrać obraz instalacyjny systemu.
Twórcy poproszą też o dobrowolny datek na ich rzecz. Dobrowolny oznacza jednak, że możemy go uiścić później. Przy założeniu, że system nam się spodoba i sami zdecydujemy, że chcemy wynagrodzić jego twórców.
2. Przygotuj dysk instalacyjny, pendrive’a lub płytę DVD
Pobrany plik ISO należy nagrać na pendrive’a lub na płytę DVD zaznaczając przy tym, że ów nośnik ma być nośnikiem rozruchowym. Następnie musisz ustawić komputer tak, by rozruch rozpoczynał od tego nośnika. Tu, niestety, nie jestem w stanie ci pomóc. Każdy producent płyty głównej stosuje swoje menu BIOS / UEFI, w których rozkład funkcji jest zupełnie inny niż w innych. Należy skonsultować się z instrukcją obsługi PC lub płyty głównej. Należy szukać funkcji związanej z kolejnością rozruchu (Boot order).
Uwaga! Nie zmieniaj ustawień jeżeli nie jesteś pewy do czego służą! W razie braku instrukcji obsługi spróbuj odezwać się w komentarzach, może uda się pomóc. Lub do kogoś kompetentnego. Jest całkiem możliwe, że twój komputer fabrycznie jest skonfigurowany tak, by najpierw stosować rozruch z pendrive’a / napędu DVD. Umieśćmy go i sprawdźmy.
Jeżeli wszystko poszło zgodnie z planem, powinieneś ujrzeć powyższy ekran. Wybierz Install Ubuntu i wciśnij Enter.
3. Wybór języka
Zakładam, że chcesz język polski. Więc, tak jak zapewne sam podejrzewasz, wybierz z listy język Polski i kliknij Naprzód.
4. Tak, chcesz dodatki systemowe
Z przyczyn prawnych i licencyjnych system się zapyta, czy może podczas instalacji pobrać aktualizacje oraz czy może doinstalować oprogramowanie firm trzecich do obsługi własnościowych standardów. Obie funkcje są przydatne, zaznacz je i kliknij Naprzód.
5. Partycjonowanie dysków
W kolejnym kroku instalator Ubuntu zapyta, gdzie ma się zainstalować i w jaki sposób. Domyślnie wybrana opcja zapewne jest tą właściwą. Bardziej zaawansowani użytkownicy mogą jednak w tym momencie podzielić dyski – w razie potrzeby – na partycje, lub nawet je zaszyfrować dla dodatkowego bezpieczeństwa. Jeżeli czytasz ten poradnik, to zapewne nie chcesz nic zmieniać, a tylko kliknąć Zainstaluj. Instalator zapyta się czy jesteś pewny, listując dyski i partycje które zostaną wykorzystane. Potwierdź przyciskiem Naprzód.
6. Ustawienia regionalne
Instalator zapyta się, gdzie mieszkasz, by dostosować swoje ustawienia regionalne. Zapewne pokrywa się to z wybranym wcześniej językiem, więc opcja wybrana domyślnie powinna być wystarczająca. (Nasi czytelnicy na emigracji w tym momencie poprawiają to, co instalator próbował odgadnąć.) I klikasz Naprzód.
7. Ustawienia klawiatury
Jeżeli z jakiegoś względu chcesz inny układ od polskiego, teraz możesz go zmienić. Po czym kliknij Naprzód.
8. Skonfiguruj swoje konto
W tym etapie instalator poprosi o wymyślenie nazwy dla komputera, konta i hasła. Zapyta się też, czy powinien prosić o hasło przy rozruchu. Odpowiedz: powinien. Znacząco zwiększa to bezpieczeństwo komputera. Po wymyśleniu nazw i haseł kliknij Naprzód.
9. Czas na herbatę...
Instalator rozpocznie procedurę instalacji. W zależności od możliwości komputera potrwa ona od kilku do kilkunastu minut. Możesz spokojnie zrobić sobie przerwę od patrzenia na ekran. Jak skończy, poprosi o ponowny rozruch komputera. Jeżeli po jego wykonaniu, a więc kliknięciu Uruchom ponownie komputer, po raz kolejny pojawi ci się ekran początkowy zaprezentowany w punkcie drugim tego poradnika, oznacza to, że komputer upiera się by ponownie rozpocząć rozruch od płyty DVD czy pendrive’a (to zależy od producenta komputera). Jeżeli tak się stanie, wyłącz komputer, wyjmij nośnik z portu lub napędu i go uruchom ponownie. Instalator będzie przetwarzał dane, po czym powita cię tym ekranem:
10. I gotowe!
Ubuntu jest już gotowy do pracy. Za darmo, z całkiem bogatym pakietem aplikacji. Miłej pracy!
Sprawdź również: Jak zainstalować system Windows 10? Poradnik w 9 krokach