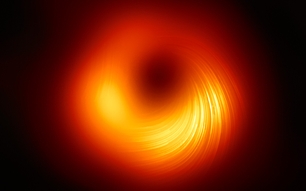Photoshop dla fotografów – kadrowanie i wyostrzanie przy użyciu masek
W dzisiejszym odcinku Photoshopowego poradnika biorę na warsztat dwie czynności, które przy obróbce zdjęć wykonuje się właściwie zawsze, czyli kadrowanie i wyostrzanie. Przy okazji jest to dobry moment, żeby zapoznać się z obsługą warstw i masek.

Zapraszam także do pierwszej części cyklu, w której opisałem jak skonfigurować i przyspieszyć Photoshopa, a także jak poruszać się w programie.
Kadrowanie bez tajemnic
Jeżeli obrabiasz w Photoshopie zdjęcia, szybko okaże się, że jedną z najważniejszych i najczęściej używanych funkcji jest kadrowanie zdjęć. Wydawać by się mogło, że jest to jedna z najprostszych czynności, a jednak kryje ona kilka niespodzianek.
Photoshop Creative Cloud przede wszystkim umożliwia przechowywanie w pamięci wyciętych fragmentów zdjęcia. W starszych wersjach bardzo brakowało mi tej funkcji.
Już tłumaczę, na czym ona polega - załóżmy, że obróbkę zdjęcia zaczynam od jego przycięcia. Następnie przeprowadzam całą właściwą obróbkę, czyli korekty kolorystyczne, tonalne, itd. Dochodzę do wniosku, że zdjęcie jest jednak troszkę za bardzo przycięte. W starszych wersjach Photoshopa aby przywrócić ucięte obszary musiałem wrócić do pierwszego kroku i zaczynać całą obróbkę od nowa.
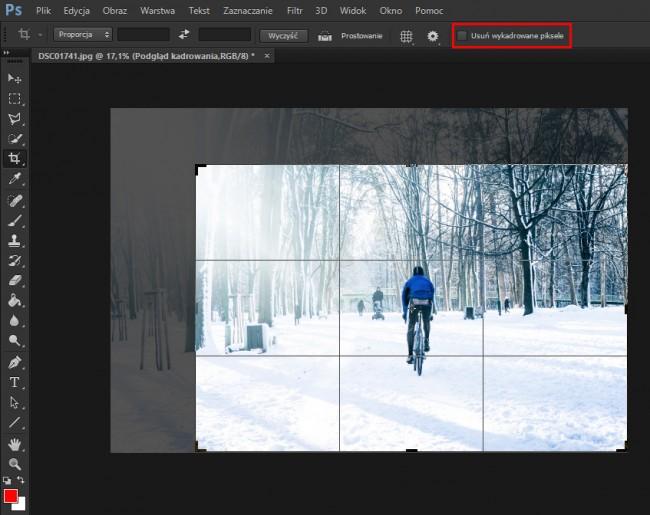
W Photoshopie CC (oraz CS6) pojawiła się fantastyczna opcja „Usuń wykadrowane piksele”. Wystarczy, że będzie ona odznaczona, a sytuacja przytoczona wyżej już nigdy nie będzie miała miejsca. W dowolnym momencie można przywrócić oryginalny kadr (lub jego fragment) bez tracenia wszystkich czynności, które zostały wykonane po cropowaniu. Co więcej, jeśli po obróbce przywrócimy oryginalny, większy kadr, cała wprowadzona przez nas obróbka zostanie także uwzględniona w niewidocznej wcześniej części kadru.
Ciekawą, a mało znaną funkcją, jest przycinanie wcześniej wybranego obszaru. Jeżeli przy pomocy narzędzia Zaznaczanie prostokątne zaznaczymy jakiś obszar, po aktywowaniu narzędzia Kadrowanie obraz zostanie przycięty do naszego zaznaczenia.
Oczywiście narzędzie Kadrowania pozwala także na włączenie linijki do prostowania „krzywego” horyzontu. Aktywujemy ją klikając przycisk Prostowanie na górnej belce, lub przytrzymując CTRL po uruchomieniu narzędzia Kadrowanie. Poza tym na siatce kadrowania można wyświetlić jeden z kilku wariantów linii pomocniczych – w tym złoty podział, złotą proporcję, złotą spiralę, trójkąty, czy zwykłą siatkę.
Wyostrzanie całego zdjęcia
Kolejnym ważnym zagadnieniem jest wyostrzanie zdjęć. Nie zawsze zdjęcia prosto z aparatu są tak ostre, jak byśmy sobie tego życzyli. Umiejętne wyostrzenie zdjęcia pomoże właściwie każdej fotografii.
Nie jestem zwolennikiem wyostrzania fotografii na samym początku obróbki. W moich aparatach zawsze trochę podbijam domyślne wyostrzanie, które ustawił producent. Dzięki temu zdjęcia od razu są znacznie ostrzejsze i nie ma potrzeby wyostrzania ich w Photoshopie przed obróbką.
Co innego natomiast na sam koniec obróbki. Sposób wyostrzania zdjęć powinien właściwie zależeć od tego, co zamierzamy ze zdjęciem zrobić. Inaczej należy przygotować zdjęcie do druku, a inaczej fotkę, którą umieścimy w Internecie. Skupię się na tej drugiej opcji, ponieważ większość zdjęć, które opuszczają nasz komputer, trafia raczej do Internetowych galerii.
Po zmniejszeniu zdjęcia do internetowego rozmiaru (czyli przeważnie do maksimum 1500 pikseli na dłuższym boku) zdjęcie z reguły się zmiękcza. Generalnie każda zmiana wielkości fotografii powoduje mniejsze lub większe zmiękczenie.
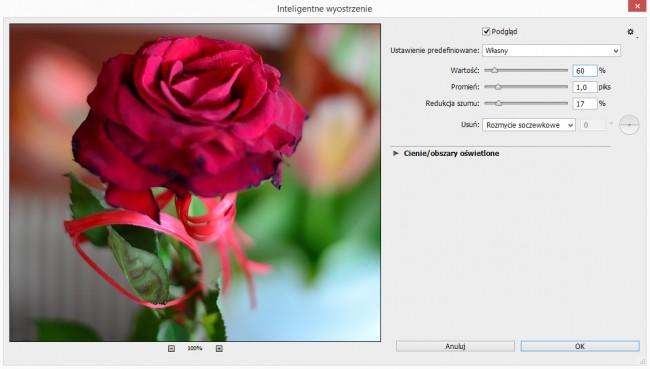
Najprostszym sposobem wyostrzania zdjęć jest wybranie z górnej belki Photoshopa Filtr -> Wyostrzanie -> Inteligentne wyostrzenie. Pojawi się okienko z kilkoma prostymi zmiennymi, które można łatwo dostosować do swoich potrzeb. Z reguły po zmniejszeniu zdjęcia do internetowego rozmiaru najlepiej jest ustawić mały Promień (zakres od 0,1 do 1 piksela) i dobrać do niego odpowiednią Wartość wyostrzenia. Tutaj łatwo jest przesadzić – rzadko sprawdzają się wartości powyżej 50-60%. Dodatkowo Inteligentne wyostrzenie pozwala na redukcję szumu za pomocą trzeciego suwaka.
Po przytrzymaniu myszką okienka podglądu, pojawi się w nim zdjęcie przed wyostrzaniem. Dzięki temu możemy kontrolować stopień wyostrzenia.
Wyostrzanie fragmentów zdjęcia – praca z maskami
Często bywa tak, że chcemy wyostrzyć tylko fragment zdjęcia. W przypadku takim jak powyżej, gdzie tło za różą jest nieostre, właściwie nie ma sensu wyostrzać całego zdjęcia. Bokeh w tle z definicji powinien być nieostry. Wyostrzenie fragmentów mocno rozmytych oczywiście nie sprawi w magiczny sposób, że obiekty z tła „wskoczą” do obszaru głębi ostrości i będą całkowicie wyraźne. Wyostrzanie bokeh z reguły skutkuje jednak degradacją jakości i powstawaniem dziwnych artefaktów.
Fragment zdjęcia najłatwiej jest wyostrzyć przy użyciu maski. Mamy tutaj dwie możliwości – albo użycie trybu Szybkiej maski (przycisk Q), albo utworzenie nowej, standardowej maski. Pierwszy tryb jest nieco szybszy, ale działa na aktualnej warstwie. Drugi tryb wymaga kilku kliknięć więcej, ale za to wyostrzenie odbywa się na nowej warstwie, którą później można wyłączyć, lub zmieniać stopień jej widoczności. Przy dłuższej i bardziej zaawansowanej obróbce warto więc zrobić wyostrzenie na osobnej warstwie.
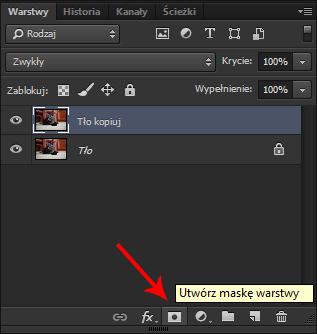
Aby zacząć, klikamy prawym przyciskiem myszy na warstwie Tło i wybieramy polecenie Powiel warstwę. Następnie dla nowej warstwy o nazwie Tło kopiuj tworzymy maskę klikając przycisk Utwórz maskę warstwy. Obok miniaturki warstwy pojawi się biały prostokąt symbolizujący maskę. Aby ułatwić sobie pracę, dobrze jest odwrócić maskę – dwukrotnie klikamy biały prostokąt, po czym w panelu Właściwości klikamy Odwróć. Prostokąt zmieni kolor z białego na czarny.
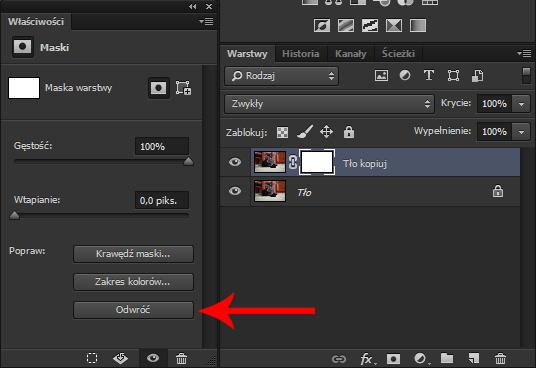
W przypadku maski czarny kolor oznacza część niewidoczną, a biały widoczną. Jeżeli maska danej warstwy będzie w całości czarna, efekt jest taki, jakbyśmy wyłączyli widoczność danej warstwy. Odcienie szarości na masce oznaczają różne stopnie przezroczystości.
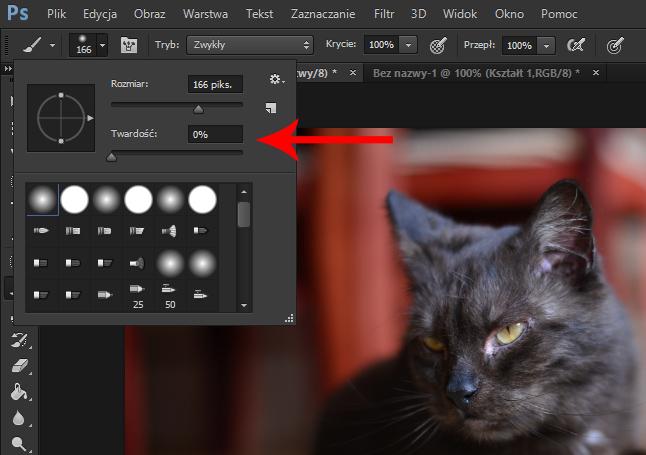
Teraz musimy namalować maskę, czyli wybrać obszary, które chcemy wyostrzyć. W tym celu wybieramy narzędzie Pędzel, ustawiamy biały kolor i zaznaczamy interesujące nas obszary. Końcówka pędzla powinna być maksymalnie miękka – z rozwijanego menu pędzla na górnej belce ustawiamy Twardość na 0%. Następnie zapełniamy obszary, które chcemy wyostrzyć – w moim przypadku oczy i nos kota. Choć zmian nie będzie widać na pierwszy rzut oka, są one widoczne na miniaturce maski w panelu Warstwy, jako białe pola na czarnym tle. W celu podglądu można wyłączyć widoczność warstwy tła, klikając symbol oka na lewo od warstwy.
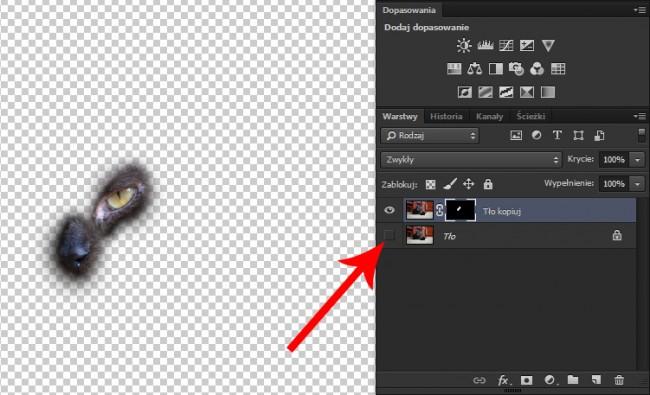
Po zaznaczeniu wszystkich interesujących obszarów przechodzimy do wyostrzania. Najpierw musimy kliknąć miniaturkę zdjęcia w panelu warstwy, aby zakończyć edytowanie maski i zacząć pracować na właściwej warstwie (której widoczność jest ograniczona przez maskę). Następnie z menu Filtr wybieramy Wyostrzanie -> Inteligentne wyostrzenie i postępujemy tak samo, jak przy standardowym wyostrzaniu.
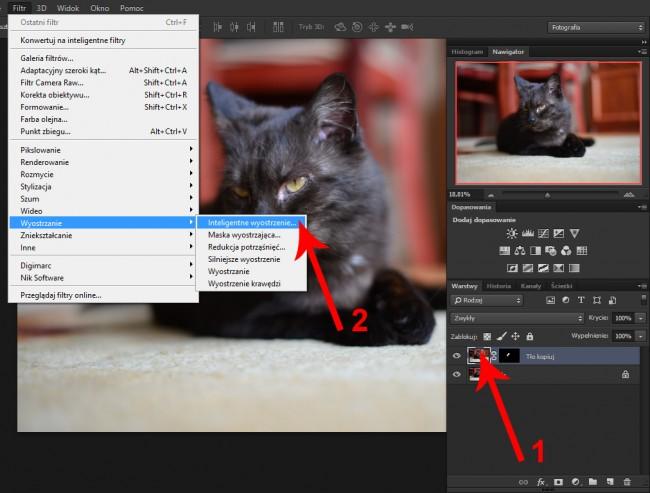
Efektem będzie wyostrzenie tylko tych fragmentów, które narysowaliśmy w trybie maski. W moim przypadku jest to oko i nos kota. Pozostała część zdjęcia, która leży poza głębią ostrości, nie będzie sztucznie wyostrzana. Co ważne, wyostrzona jest tylko nowa warstwa. Jeżeli uznamy, że wyostrzenie jest za mocne, można zmniejszyć jej procentowe krycie.
Szybka maska
Jak wspomniałem wcześniej, szybszą, ale bardziej ograniczoną opcją jest tryb szybkiej maski. Przechodzimy do niego naciskając przycisk Q. Następnie wybieramy pędzel i zamalowujemy obszary, które chcemy wyostrzyć. Będą one tymczasowo podświetlone na czerwono.
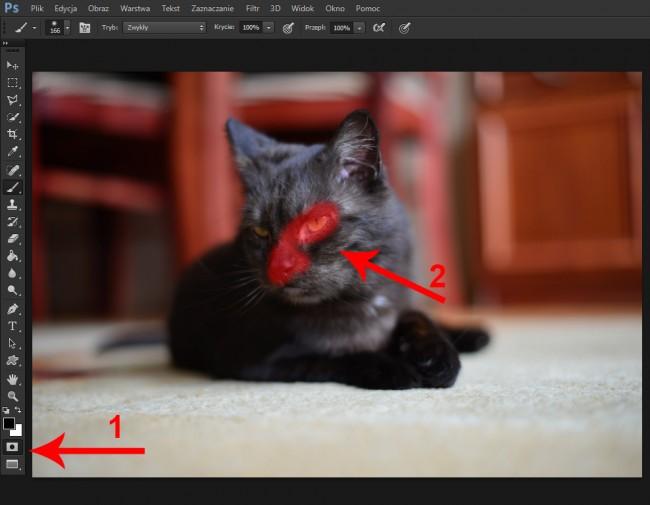
Po zaznaczenie elementów klikamy przycisk Q aby opuścić tryb szybkiej maski. Pojawi się wtedy zaznaczenie, jednak domyślnie zaznaczone jest wszystko poza obszarem, który namalowaliśmy. Aby odwrócić zaznaczenie klikamy skrót CTRL + Shift + I (warto go zapamiętać - w przyszłości na pewno się przyda). Następnie wyostrzamy obszar poleceniem Filtr -> Wyostrzanie -> Inteligentne wyostrzenie. Jak widać sposób jest szybszy, ale wyostrzenie odbywa się na aktywnej warstwie, co ogranicza późniejszą możliwość edycji.